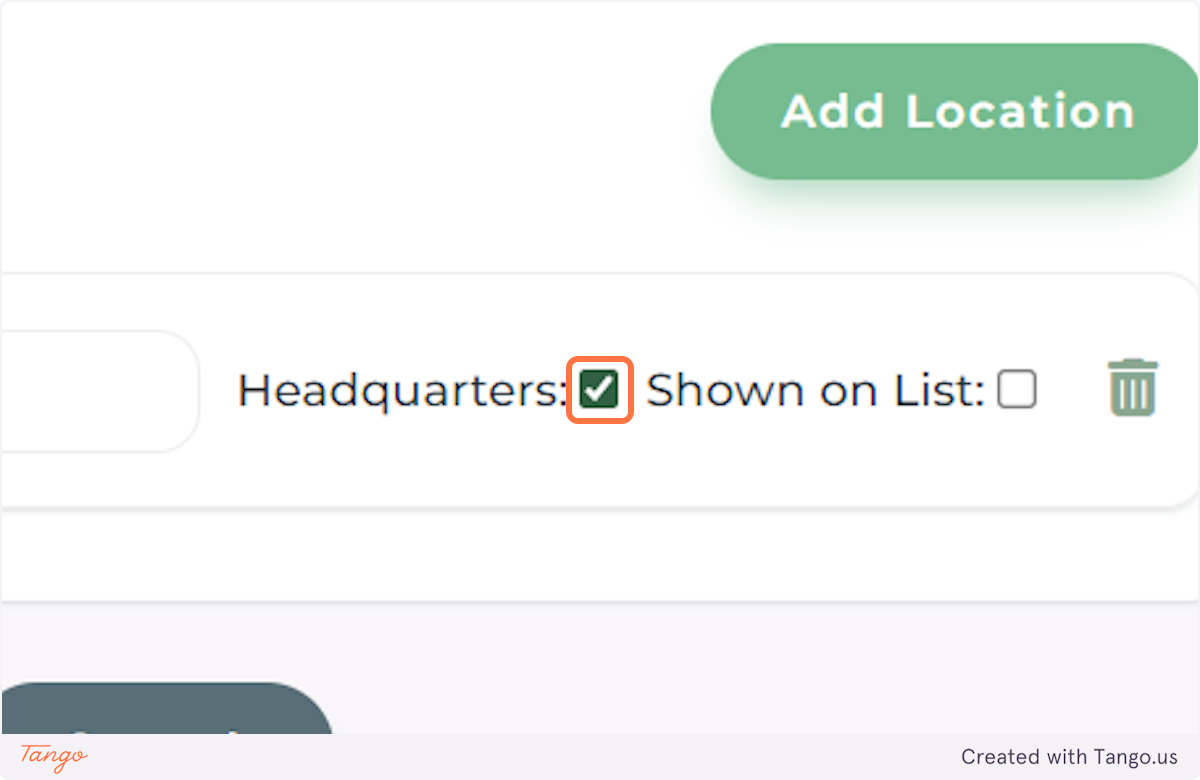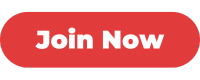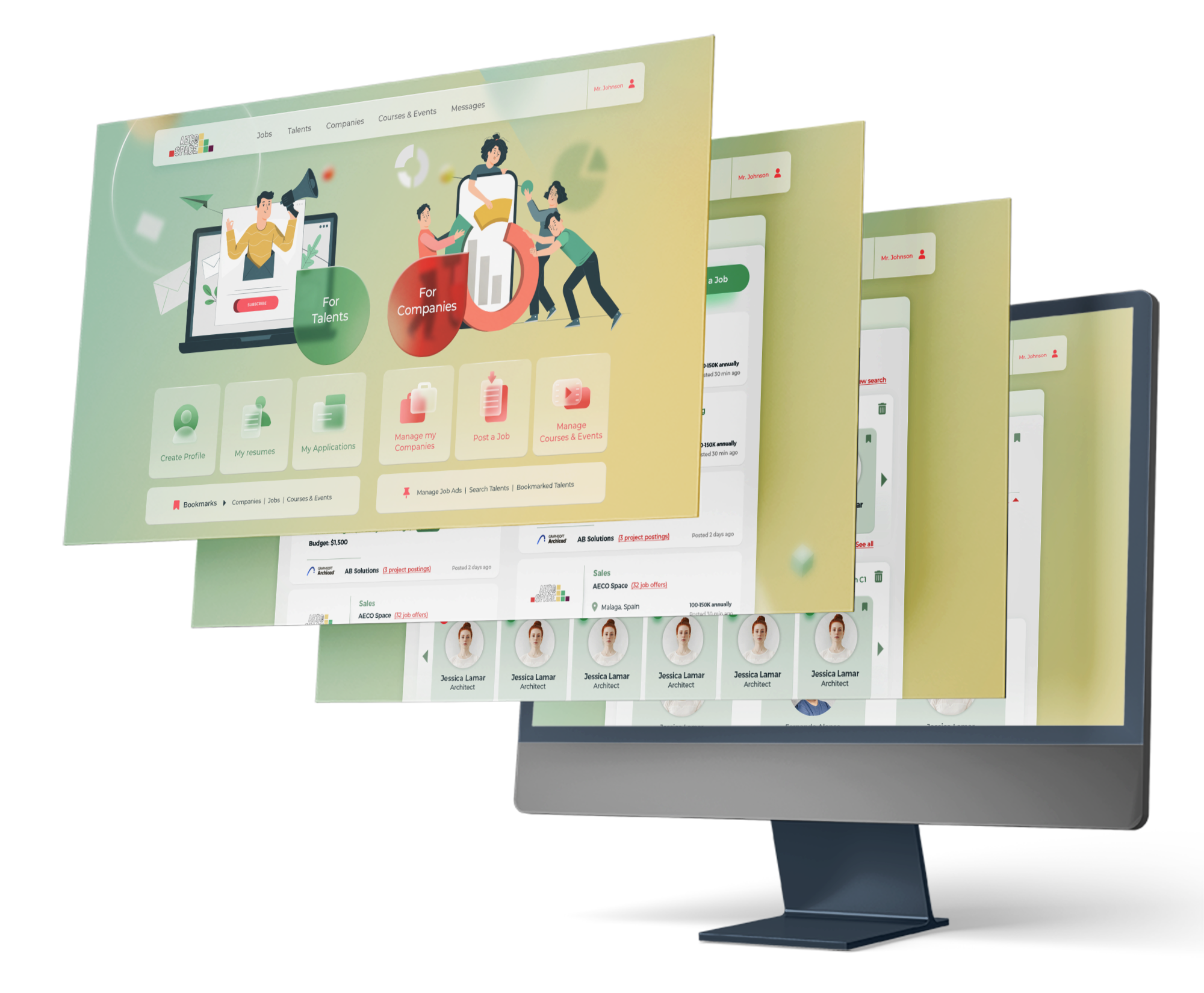How to create a Company Profile
Use your company landing page on AECO Space to reach more partners, clients, subcontractors and employees.
Creating a Company Profile is free of charge.
1. Login with your account
Go to https://aecospace.com/login and log in with your profile. If you don't have a profile yet, you can Register absolutely free of charge.
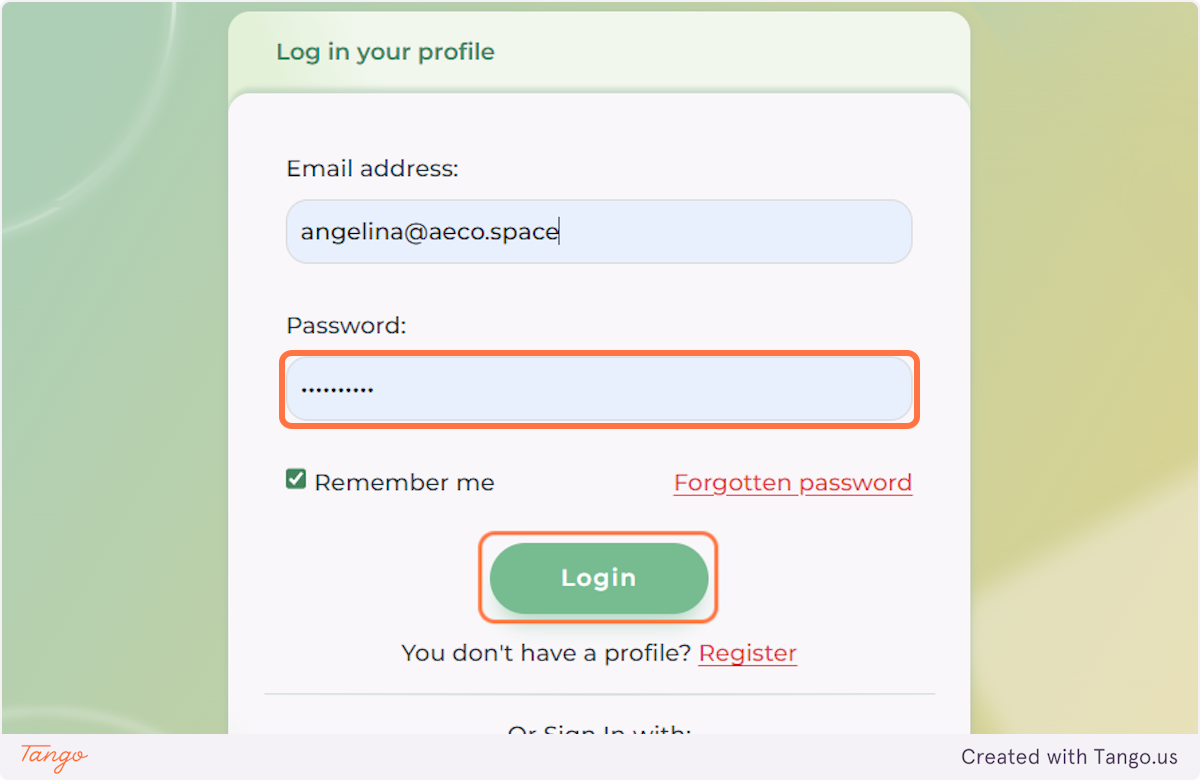
2. Click on MANAGE MY COMPANIES
After logging in, you'll be navigated to your home page dashboard where you can manage all your profiles and ads. Navigate to MANAGE MY COMPANIES
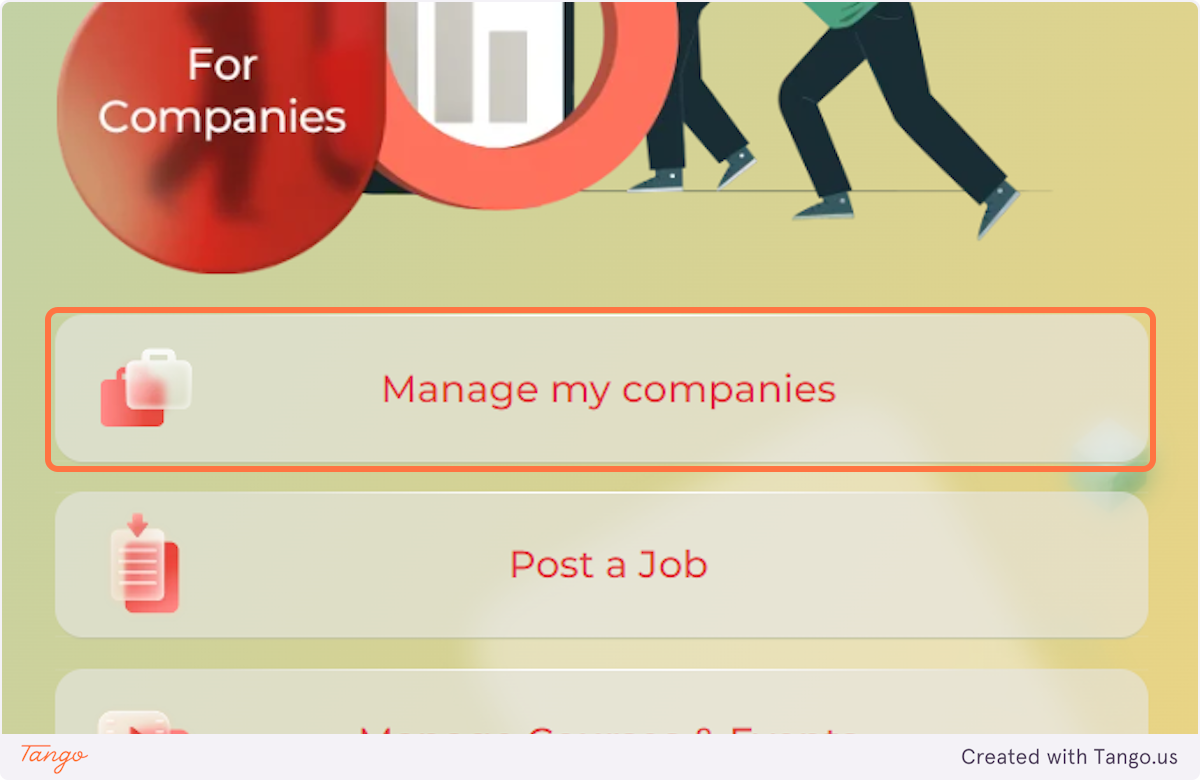
3. Click on Create Company
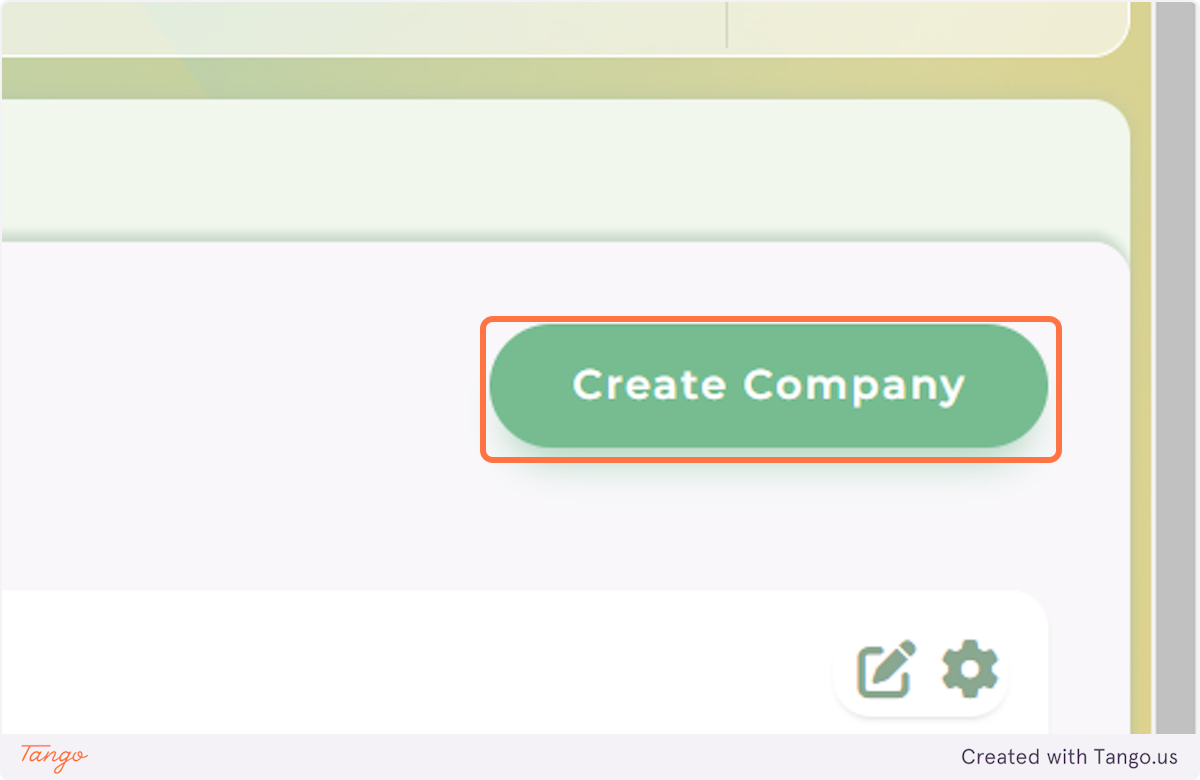
4. Type the name of your company and click SAVE
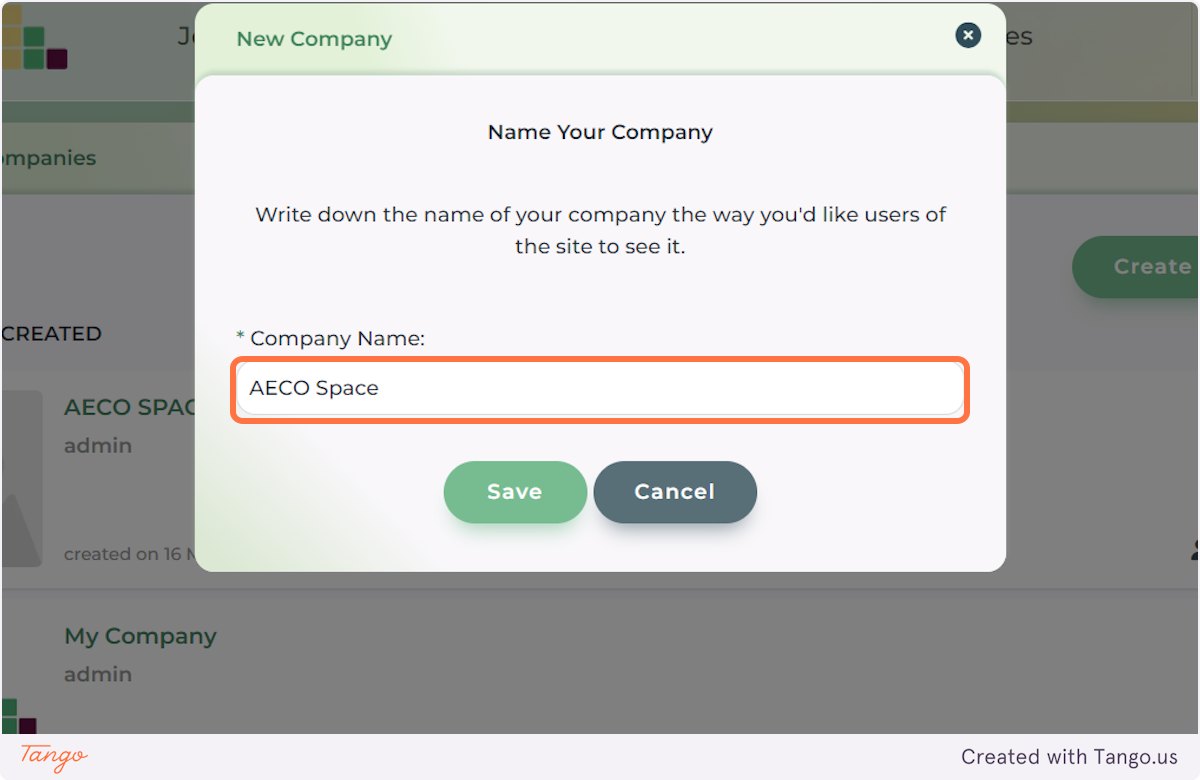
5. Start creating your profile by first adding a cover image and a logo.
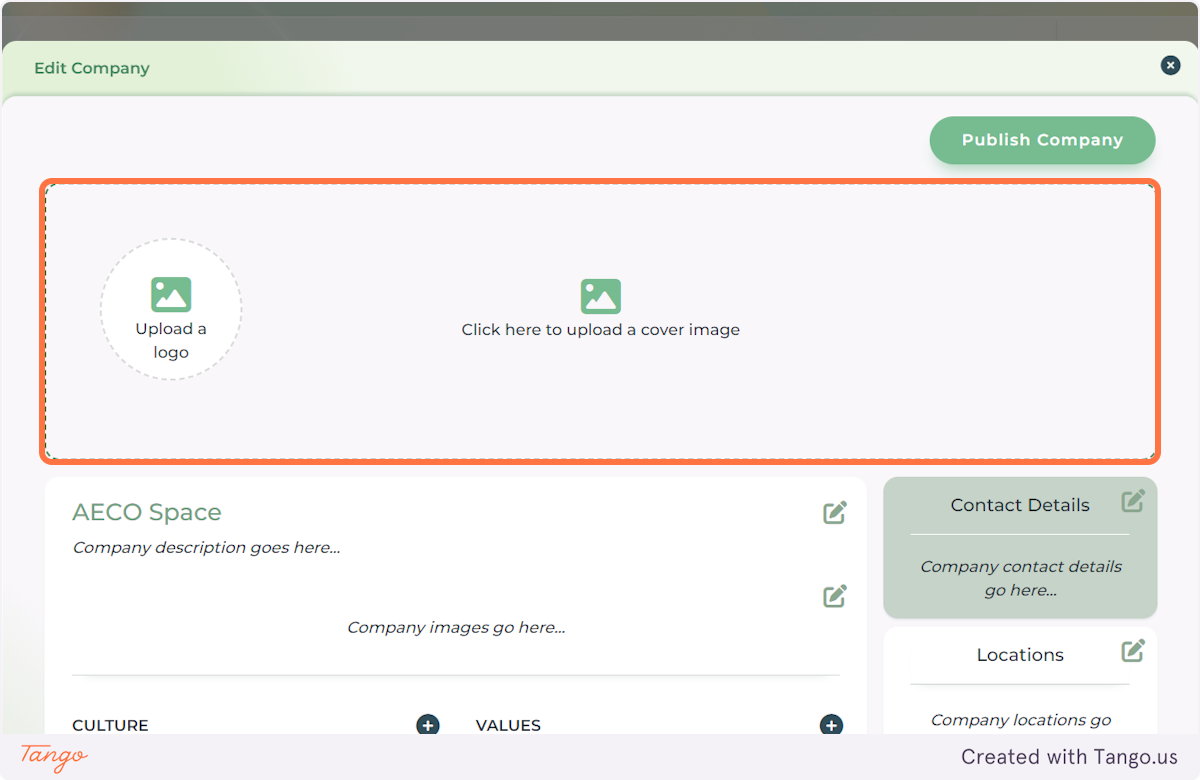
6. Upload your cover photo taking into account the format and size specifications.
Files accepted: jpeg, png, gif up to 10 MB; width between 1200 px and 4032 px; height between 600 px and 4032.
Have in mind that this image is used both as a cover for your profile page and for a thumbnail in the company directory. Therefore, you may need to slightly drag and position the image for your cover to make it look good.
Click on OK to save your cover image.
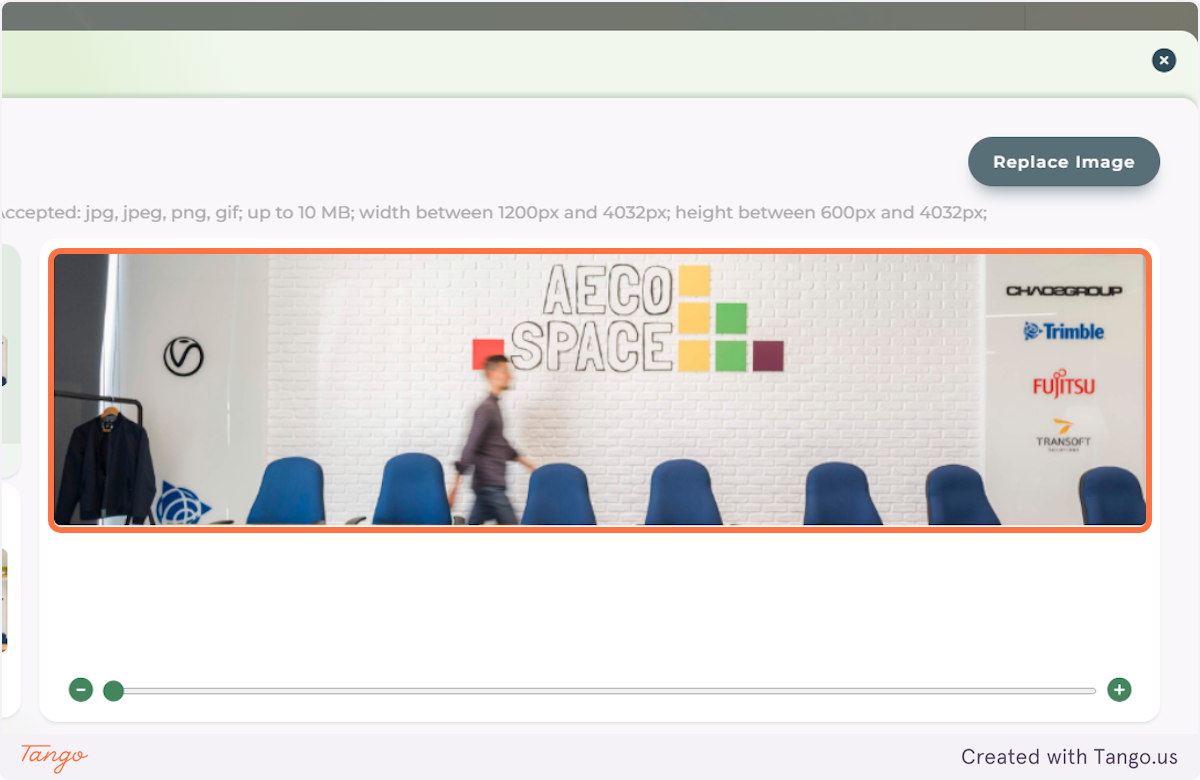
7. Add a text description and some images representing your company.
Click on the EDIT ICON to add your description.
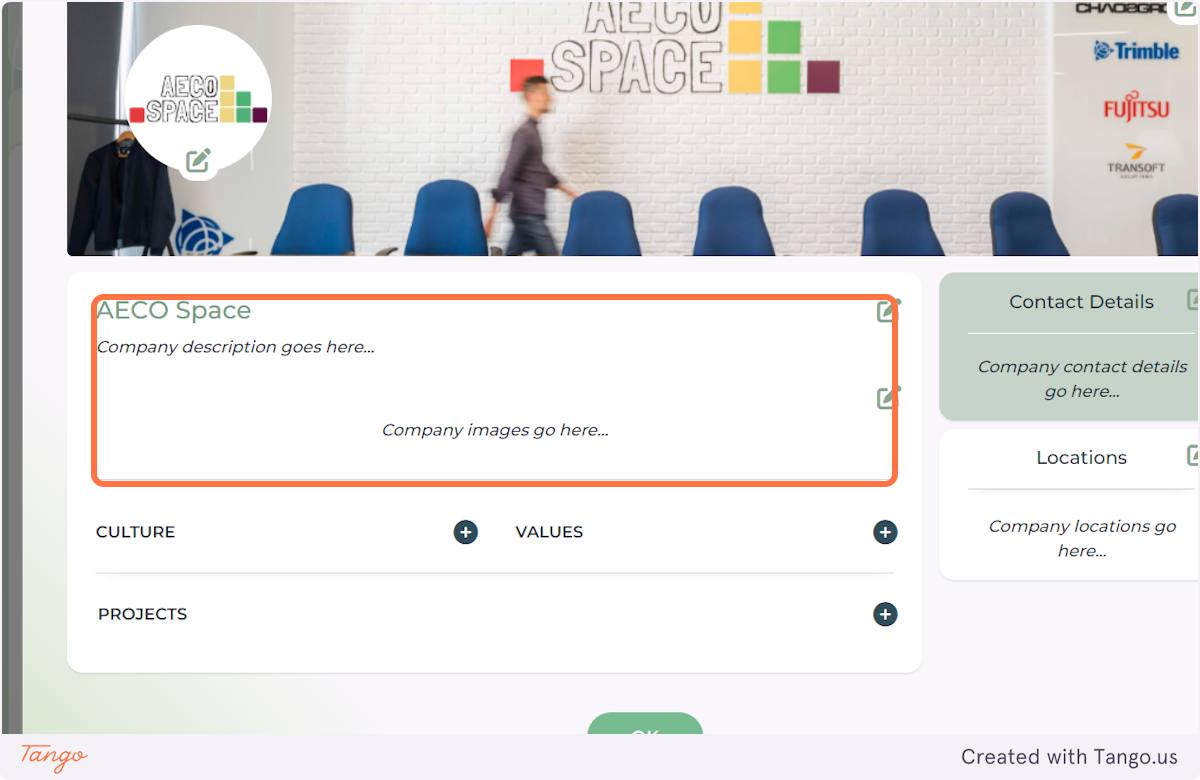
8. Craft your company's short description
Еdit your company name if needed.
Select the size of your team from the dropdown menu.
Add a short and clear description of your company's business. Make it attractive for your audience. Be sure to present your company's products, services or activities very clearly within 2-3 sentences.
Click on SAVE.
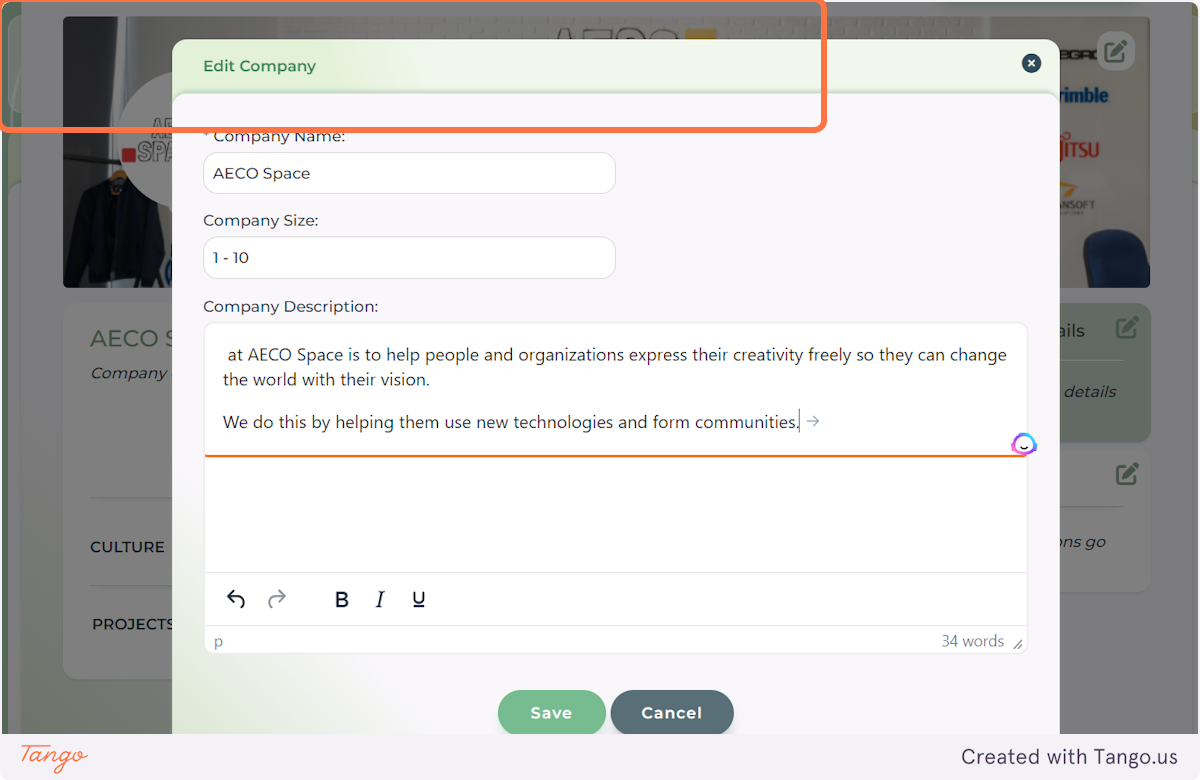
9. Then move on to add images representing your company.
Click on the EDIT ICON.
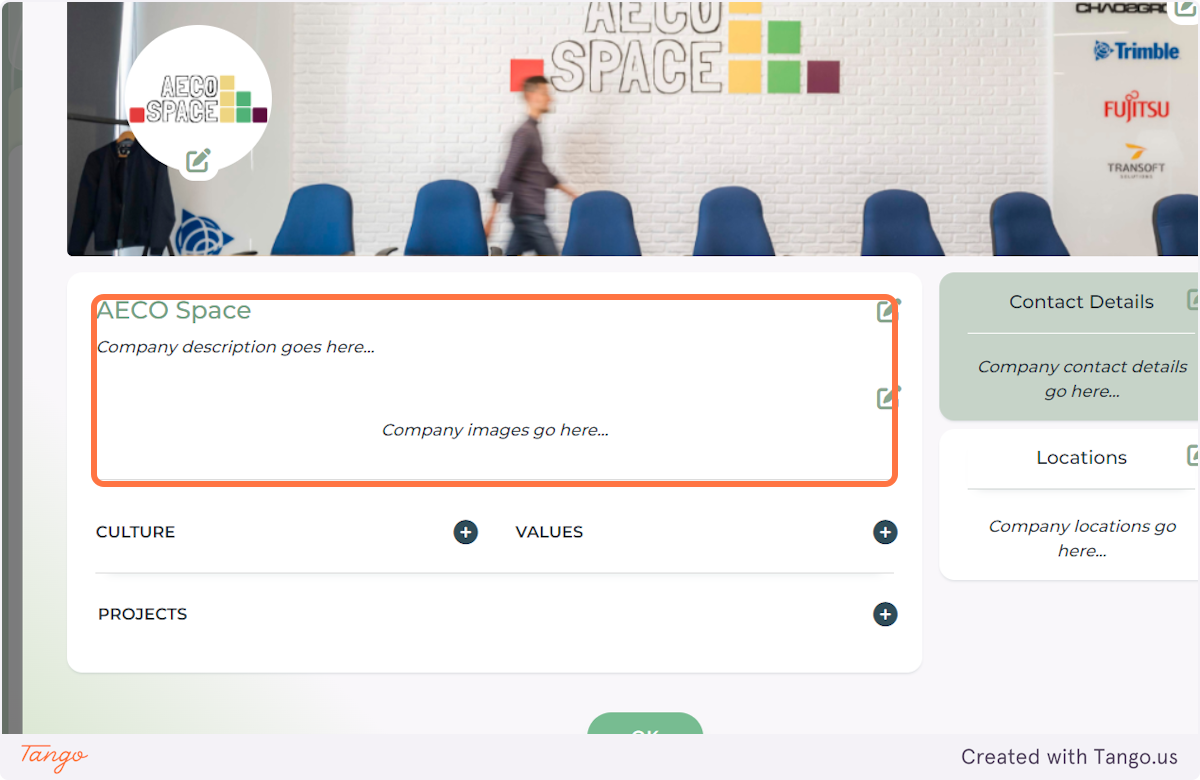
10. Click on Add Image
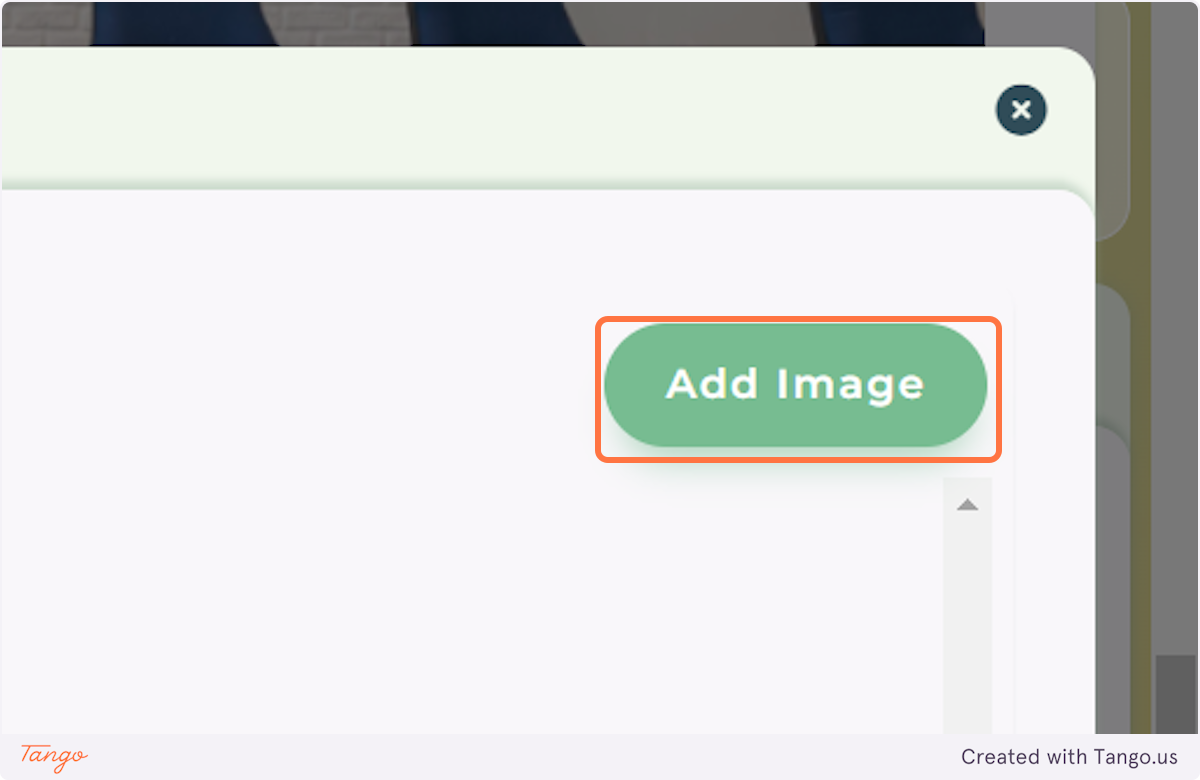
11. Add an image that represents your company.
Here you may add images representing your team spirit, offices or key people working for your business. Later on you'll have a chance to add a portfolio of projects.
Files accepted: jpeg, png, gif up to 10 MB; width between 1200 px and 4032 px; height between 675 px and 4032.
Click on OK to save your image
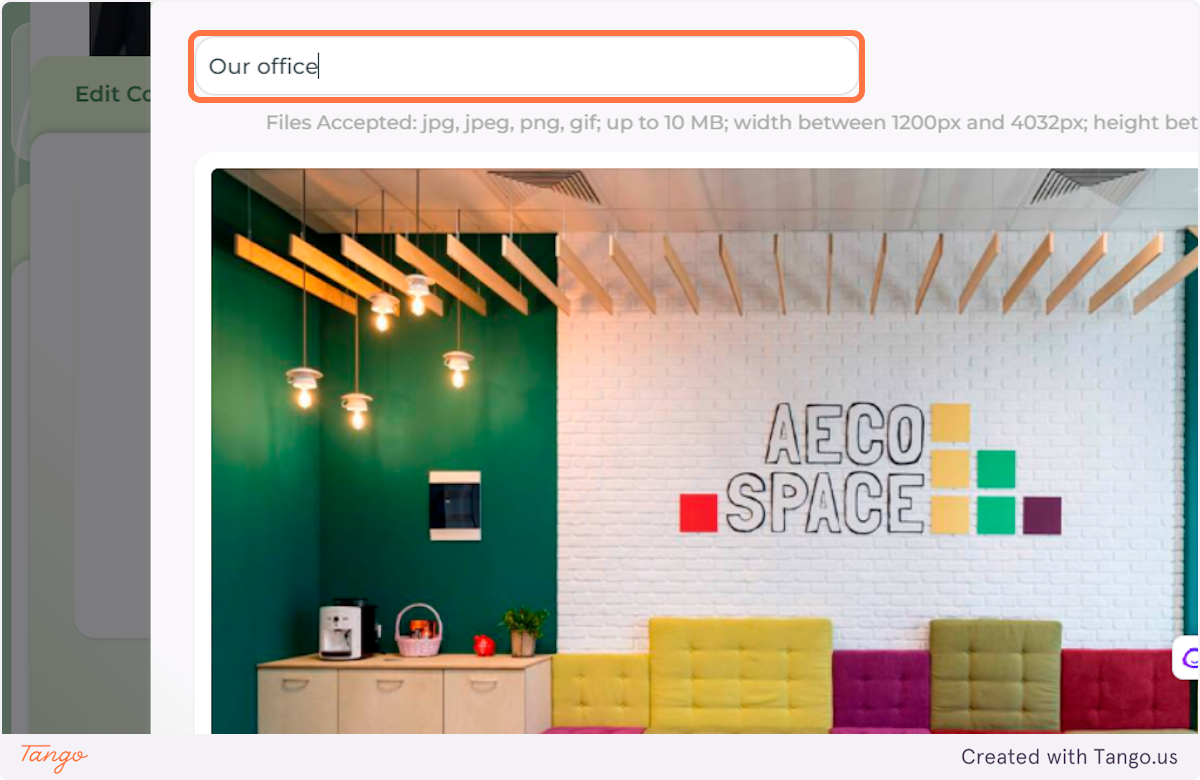
12. (Optional fields): Culture and Values
If you are planning to RECRUIT employees or freelancers throught the Platform, we recommend you fill the CULTURE and VALUES fields.
These Fields are optional. They'll help you recruit the right people for your team that resonate with your values and culture.
Click on the + Icon to start filling the respective fields.
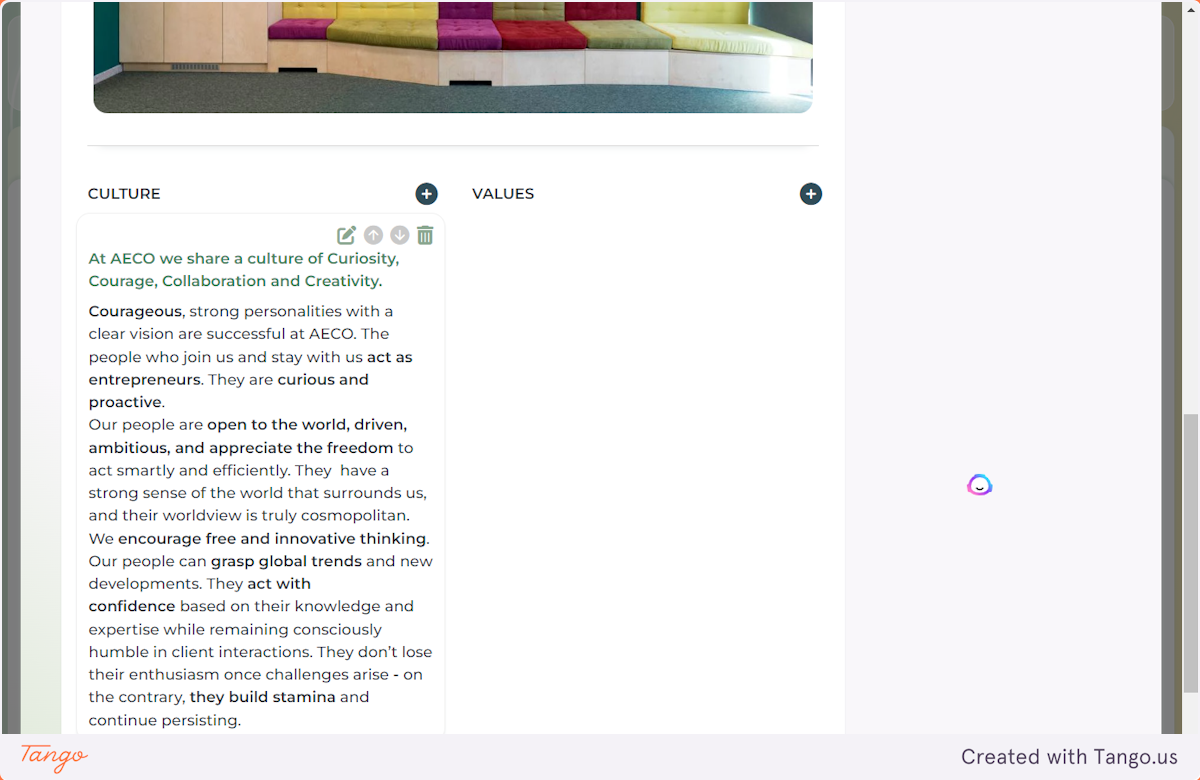
13. Add a headline and a description of your culture.
Add a catchy headline that acts as a summary of your main points and then follow up with a detailed description of your culture.
Click SAVE.
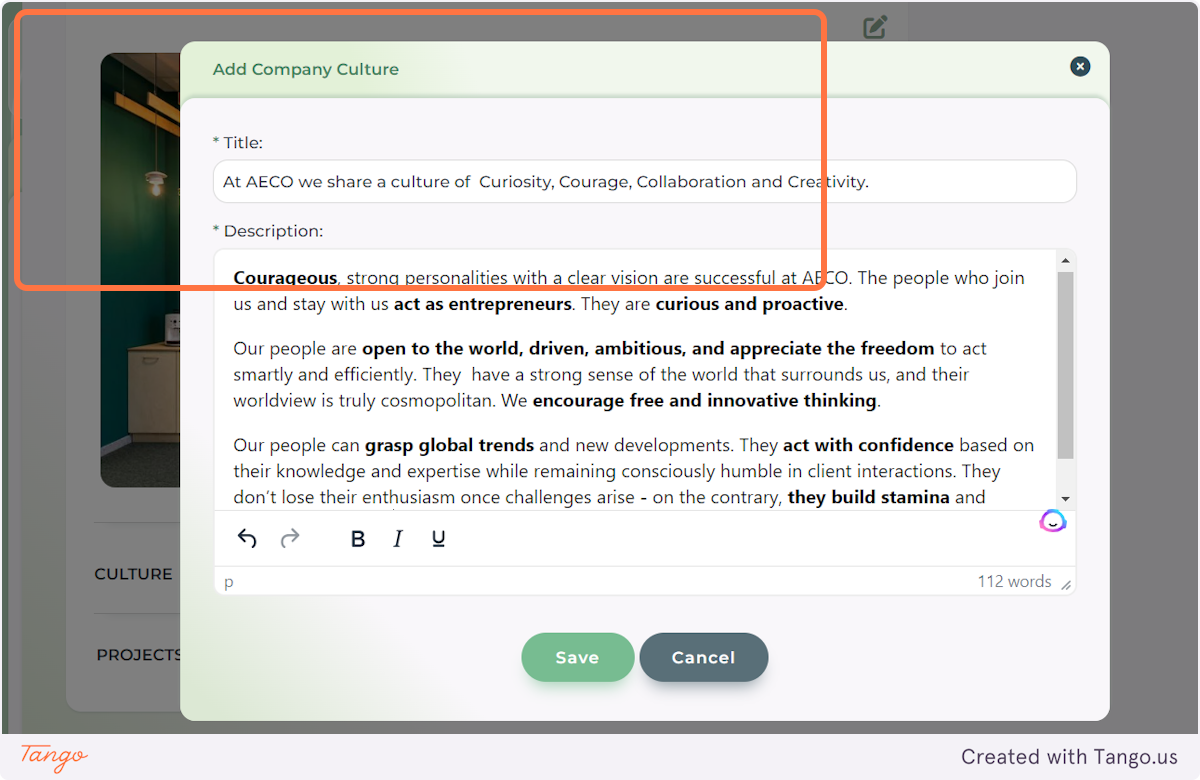
14. Add your Company Values
Repeat the same steps when filling your values.
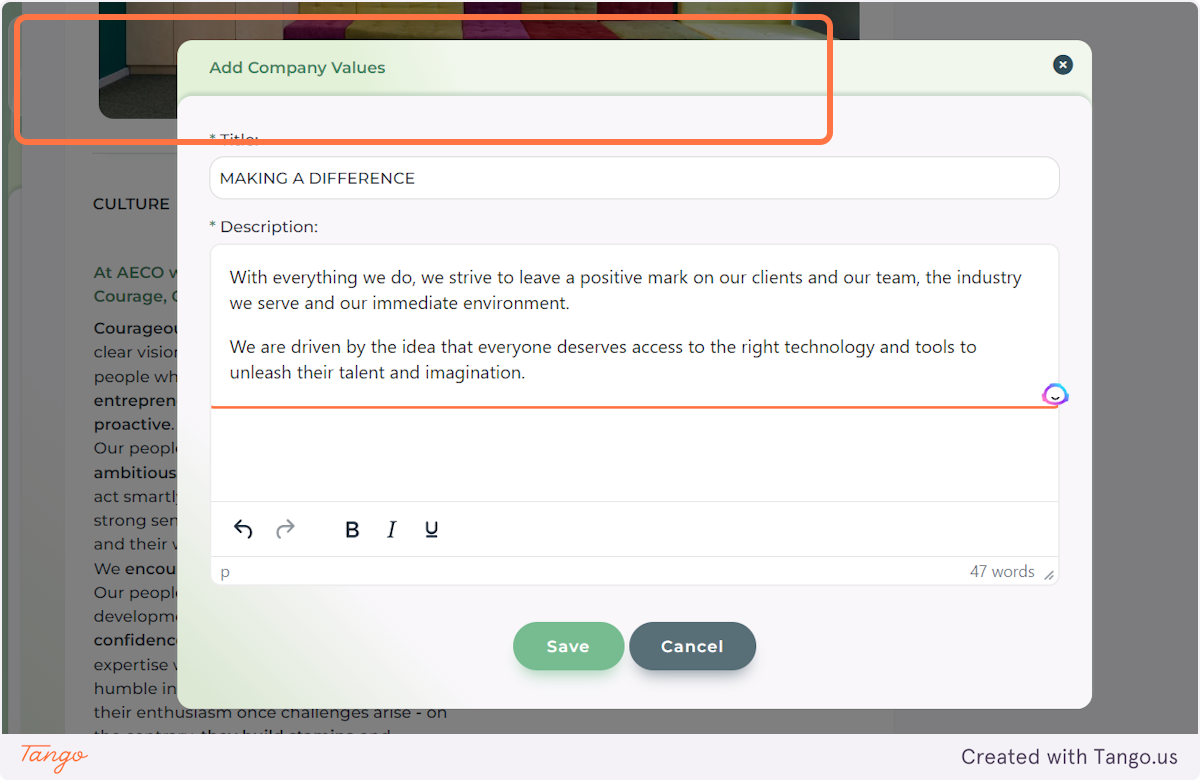
15. Here's how a complete Culture/Values section would look like.
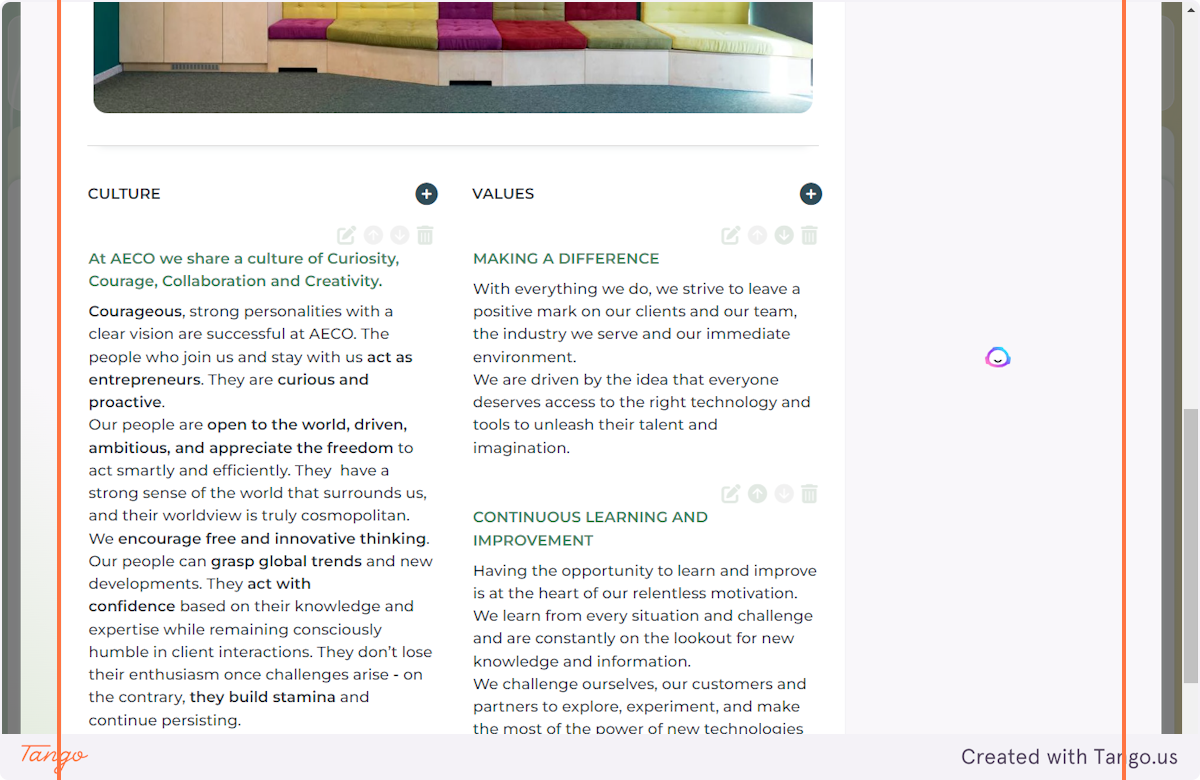
16. NEXT: Go to the PROJECTS field and CLICK on the + icon
This field allows you to ADD A PORTFOLIO of projects you take pride in. This will be a great way to convince partners, clients, and employees what great work you do.
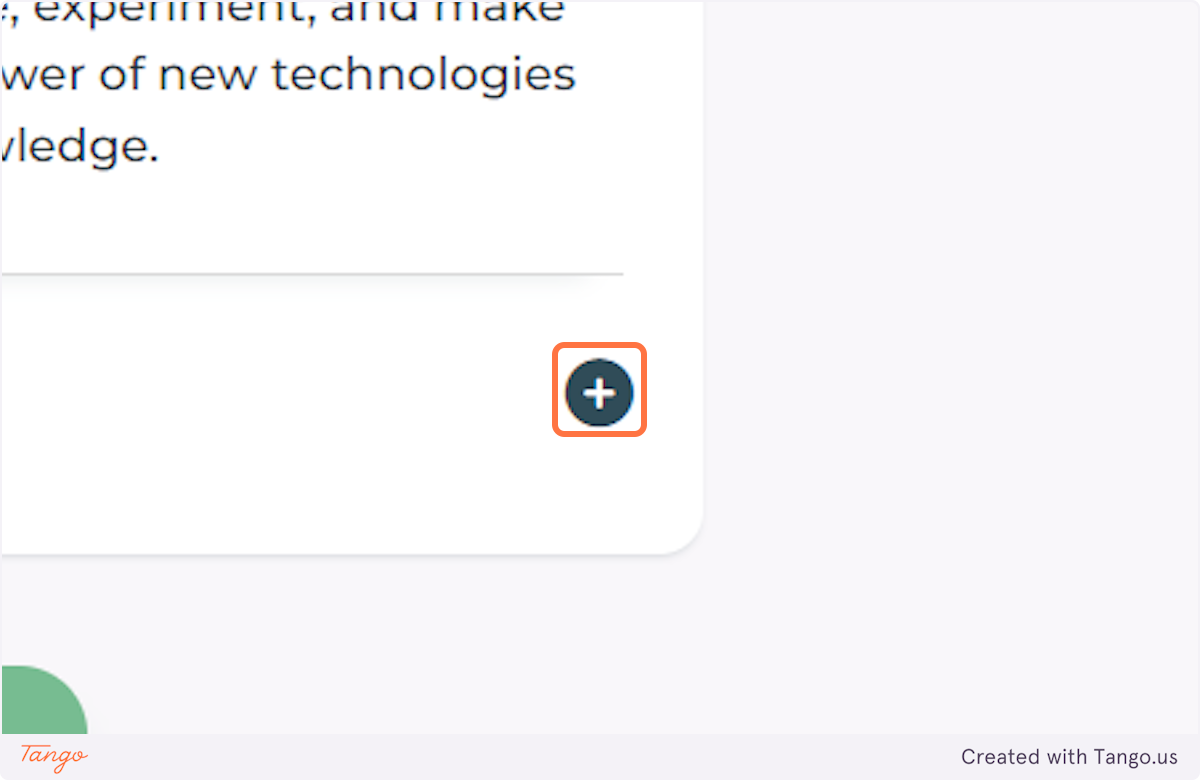
17. Fill the PROJECT Details
Add the name of the Project under TITLE.
Add the client name under MADE FOR.
Add a catchy description of the project's scope and what your company's role was within it.
Add the Year the project was executed in.
Select the Country and City the project was carried out in.
Note that most of the fields here are optional so you don't need to be very detailed.
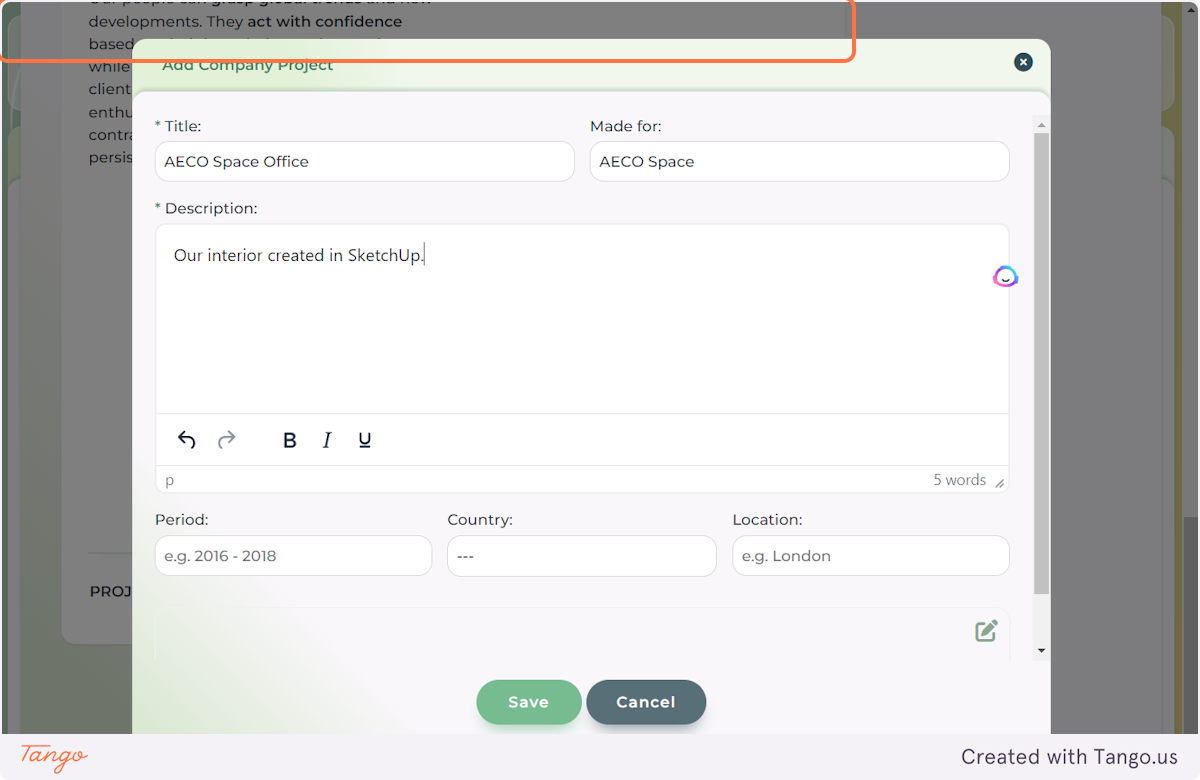
18. Click on Add Image to add images of your project
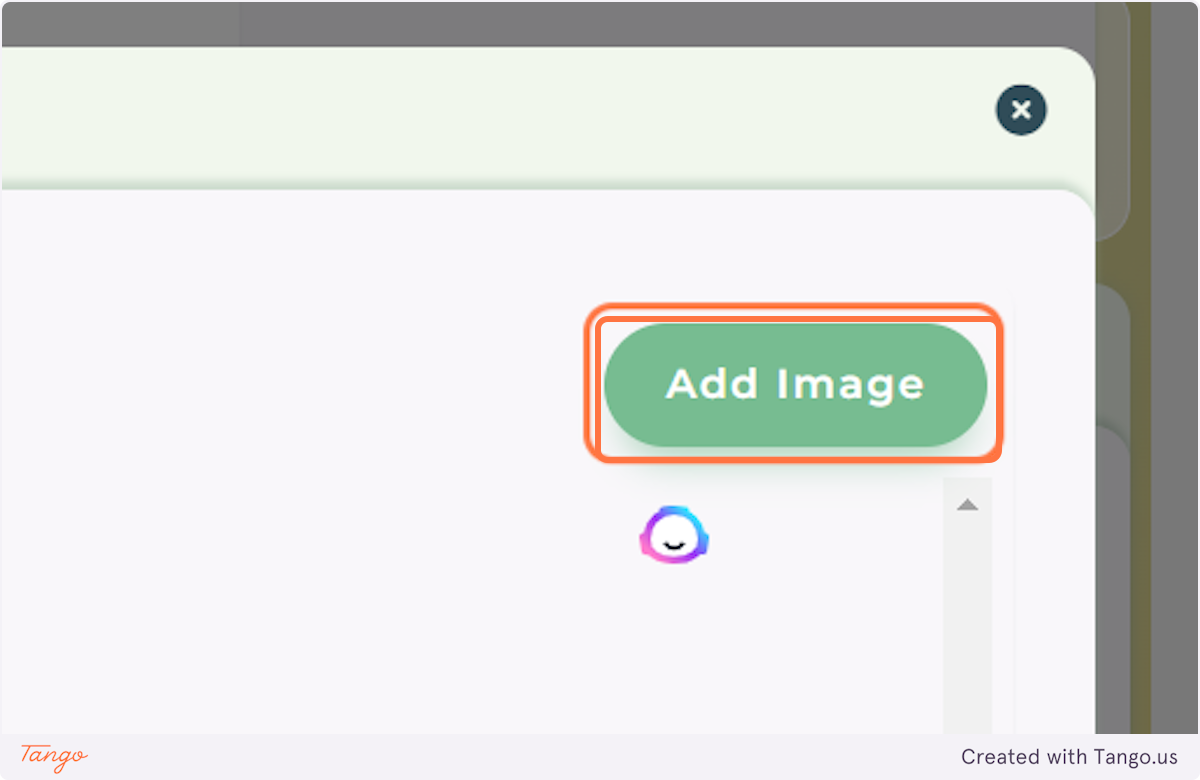
19. Upload images of your project
Files accepted: jpeg, png, gif up to 10 MB; width between 14400 px and 4032 px; height between 810 px and 4032.
Add an Image Description to optimize it for search engines.
Click OK to save your work.
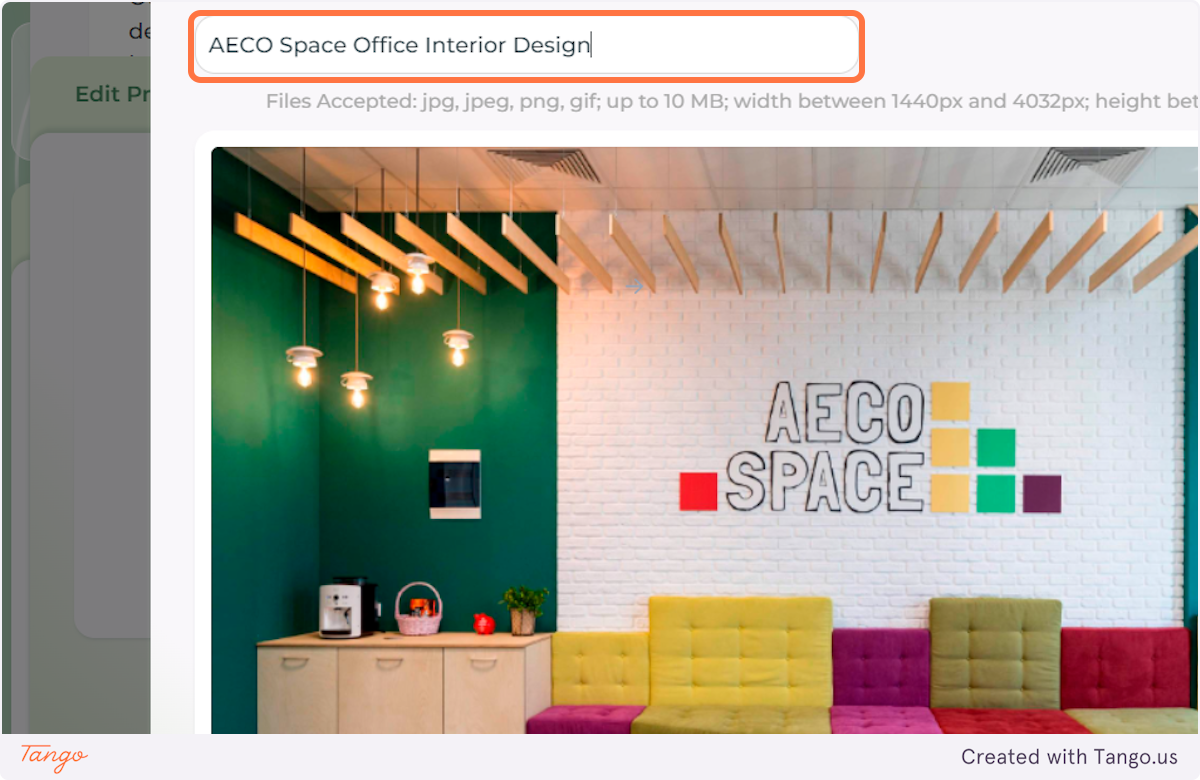
20. After having completed the Project Descripton and the Project Images click on Save to save the whole Project to your Portfolio.
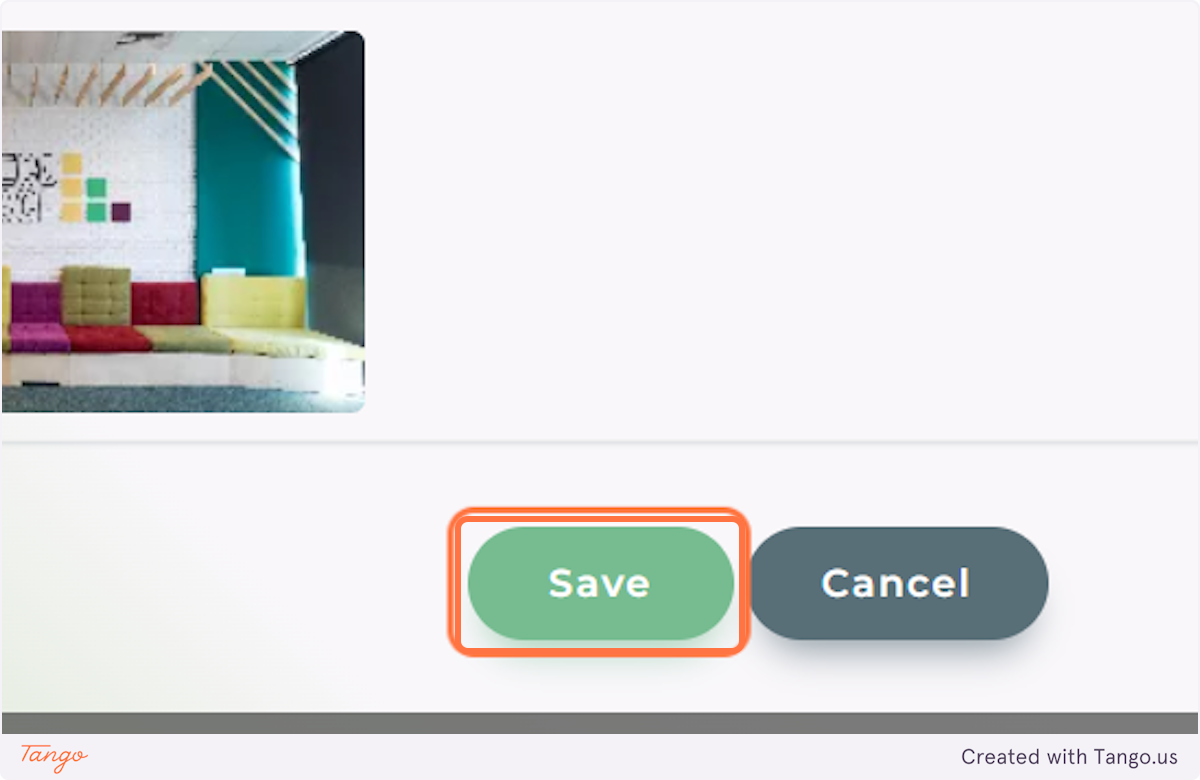
21. Now its time to fill in your Contact Details
Click on the Edit Icon next to Contact Details
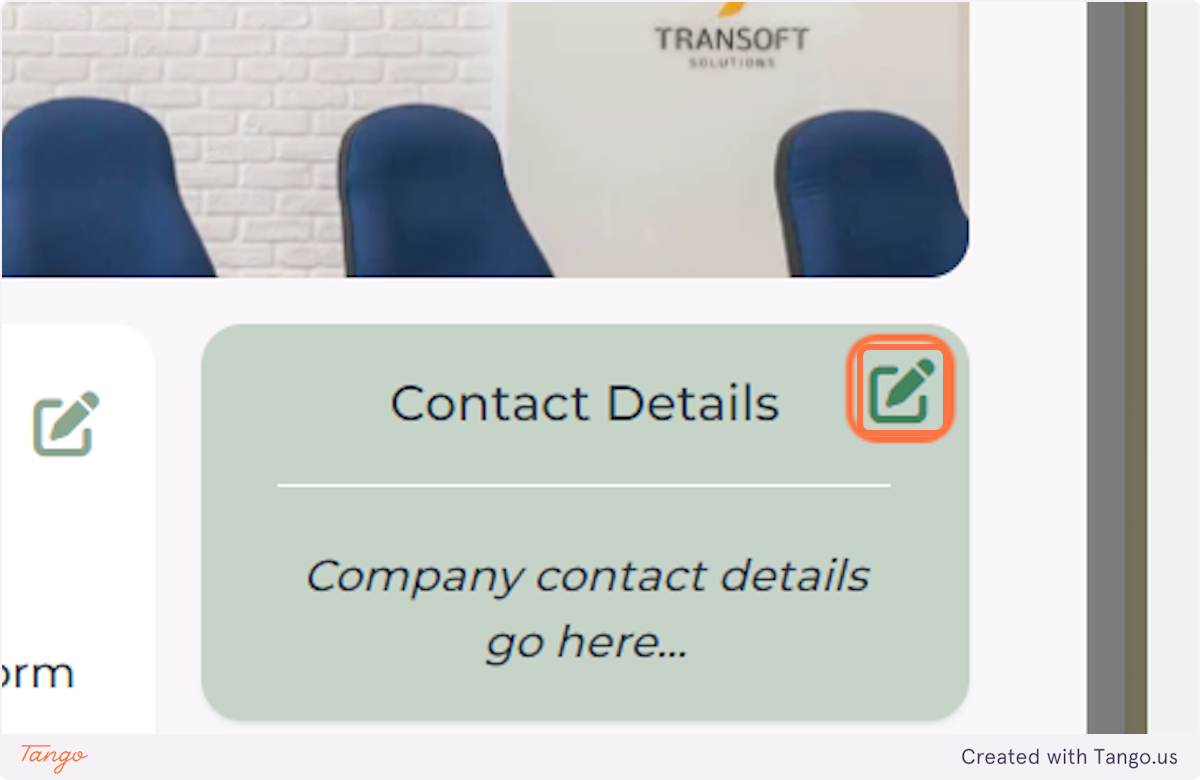
22. Fill in as many details as possible about your company and click SAVE
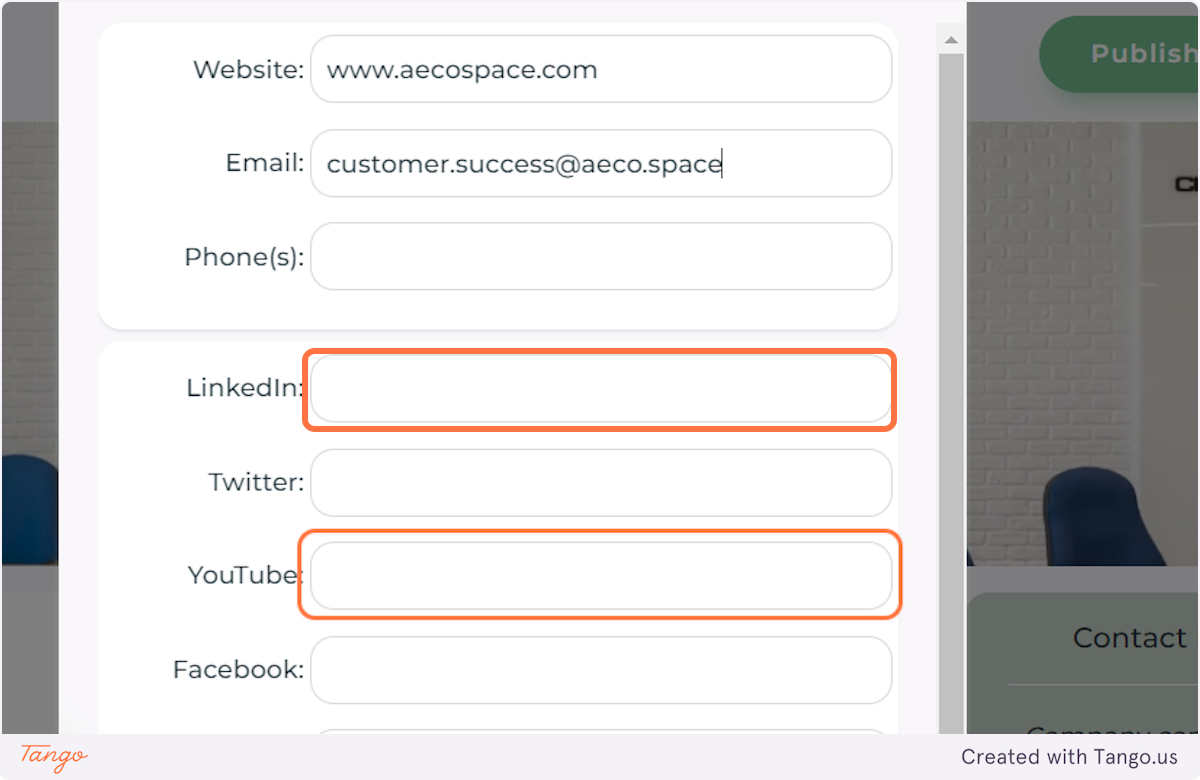
23. Add the locations your company is based in by clicking on the EDIT ICON next to Locations.
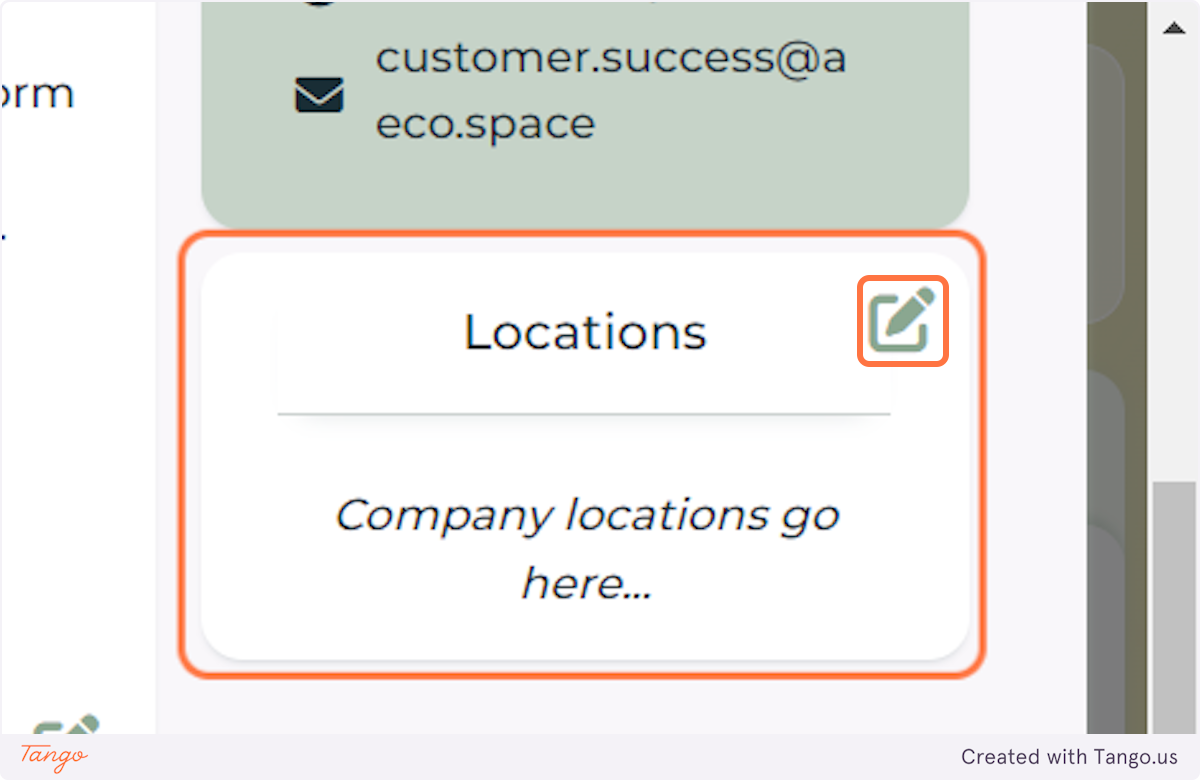
24. Optionally mark the checkboxes next to your location
Checking Headquarters next to the respective location means your company's main offices are based at this location.
Checking Shown on List will display this location next to your company listing in the global directory which lists all companies on the Platform.