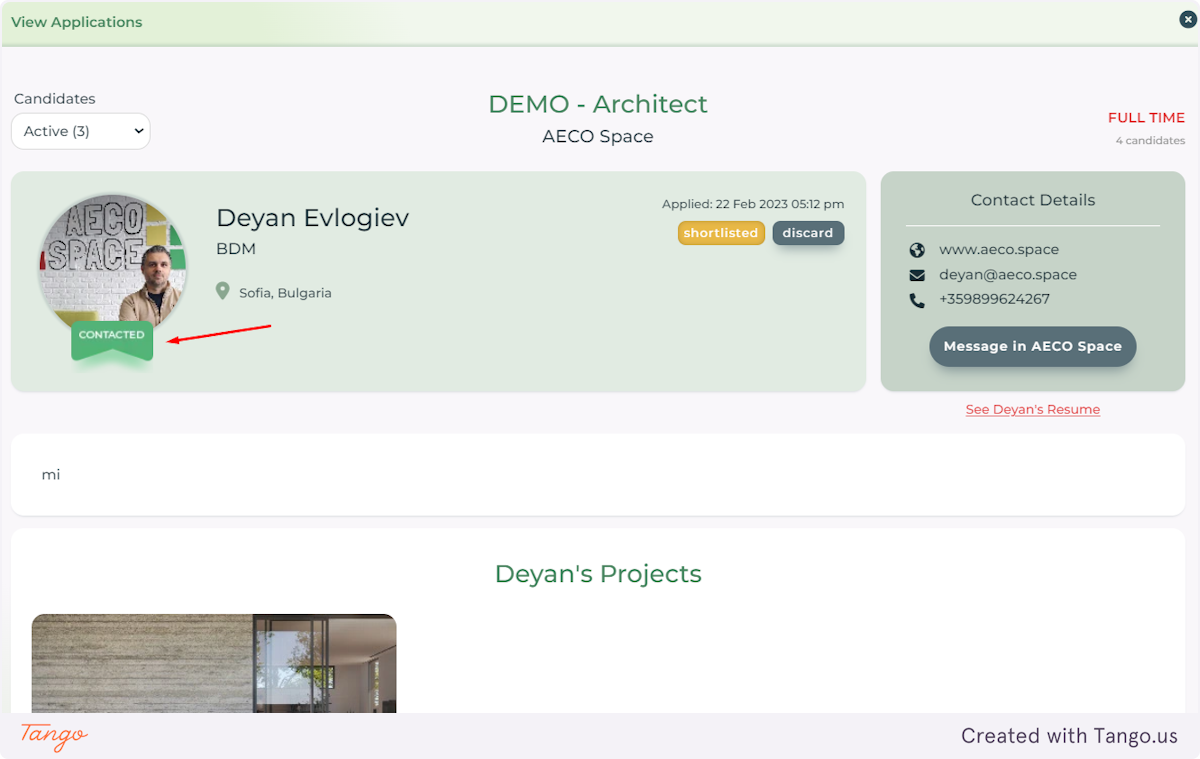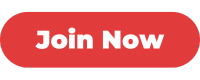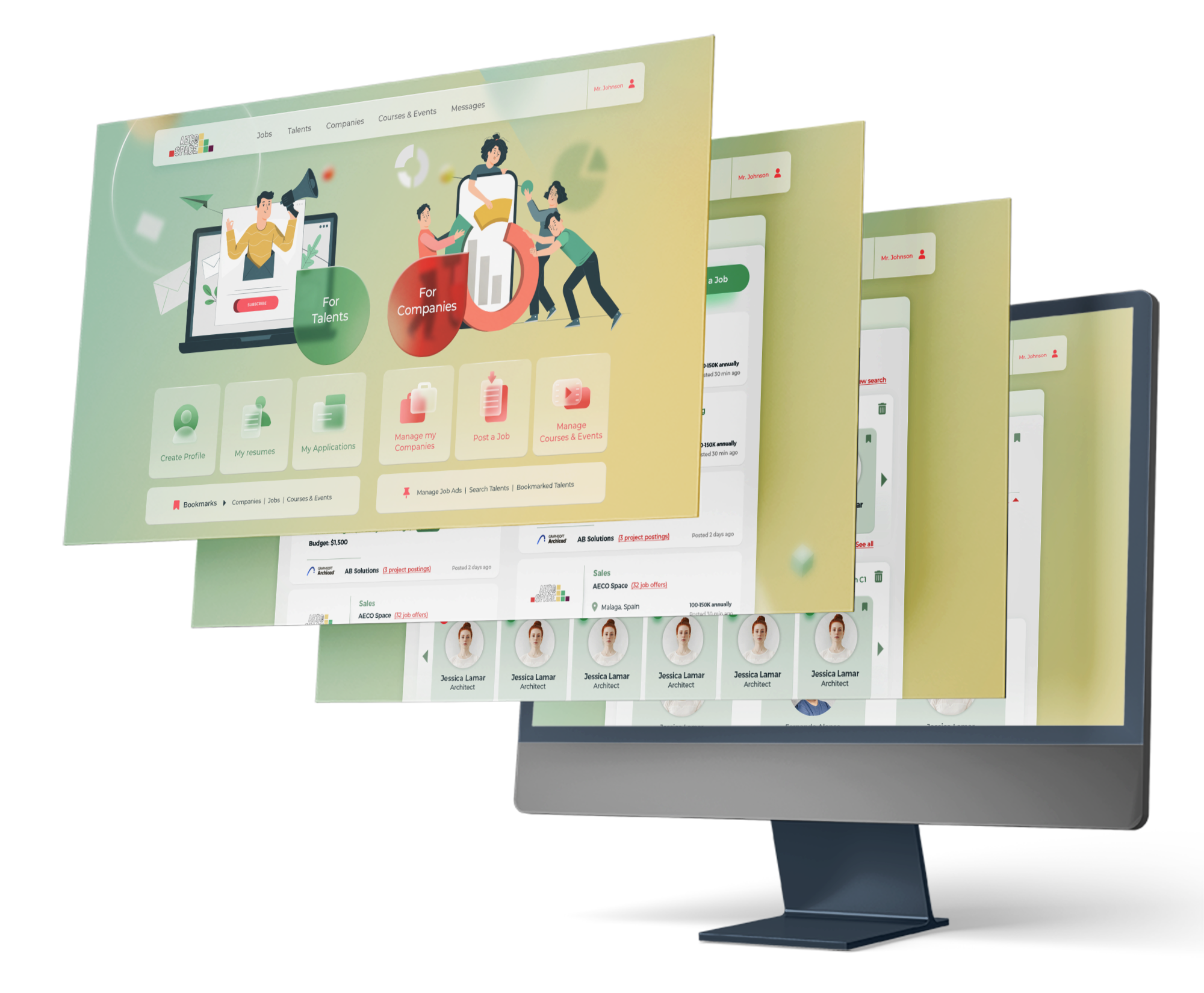How to Recruit People and Subcontractors Efficiently - See Applicant Info and Manage Interview Process for your Job Postings
Once you post a Job or Project Ad on AECO Space, your will start receiving applications from people within the Platform. Some will apply with only their in-platform Profile, some will only attache a resume or a portfolio, others will do both. The Platform provides you with useful features to manage applications for each of your Job/Project ads, to sort and categorize candidates and to message them. This information is ONLY FOR YOUR USE, the candidates will not be able to see it. Check out the steps below to manage aplications quickly and efficiently.
1. Login to the AECO Space Job Board
Go to https://aecospace.com/login and sign in with your profile. If you don't have a profile yet, you can easily create one through the Register link.
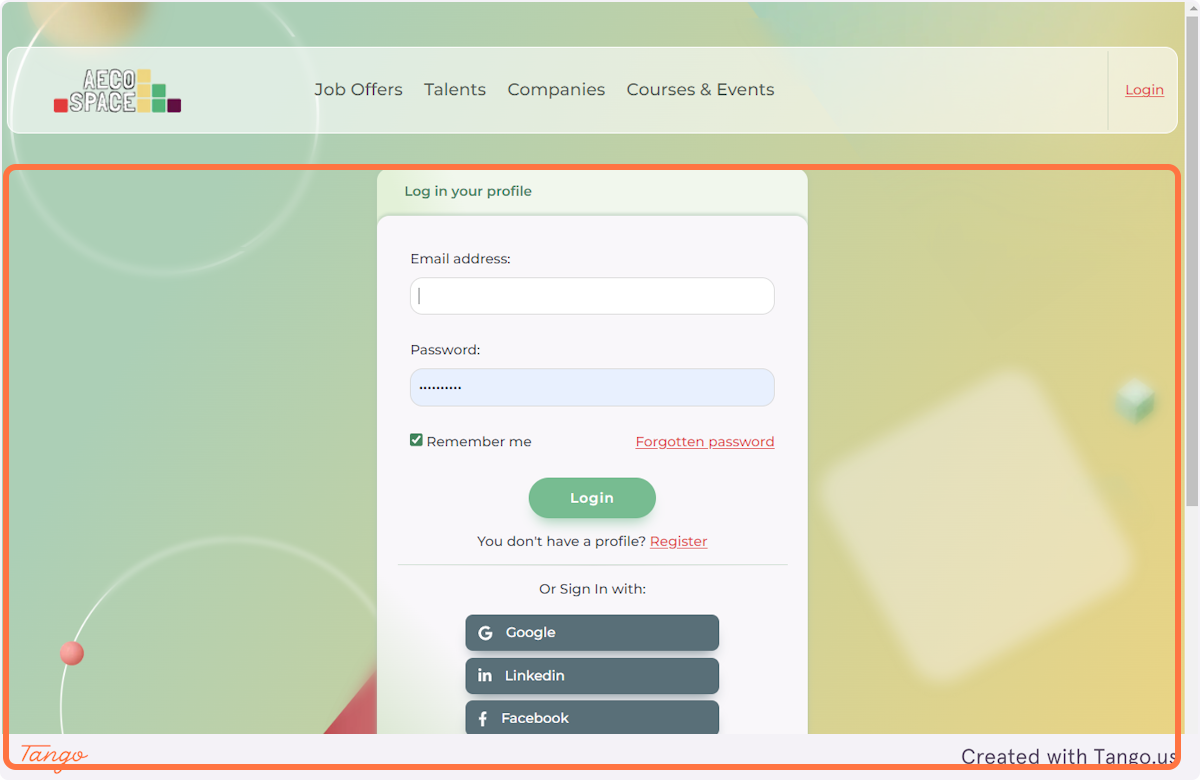
2. You will be automatically redirected to your home page dashboard.
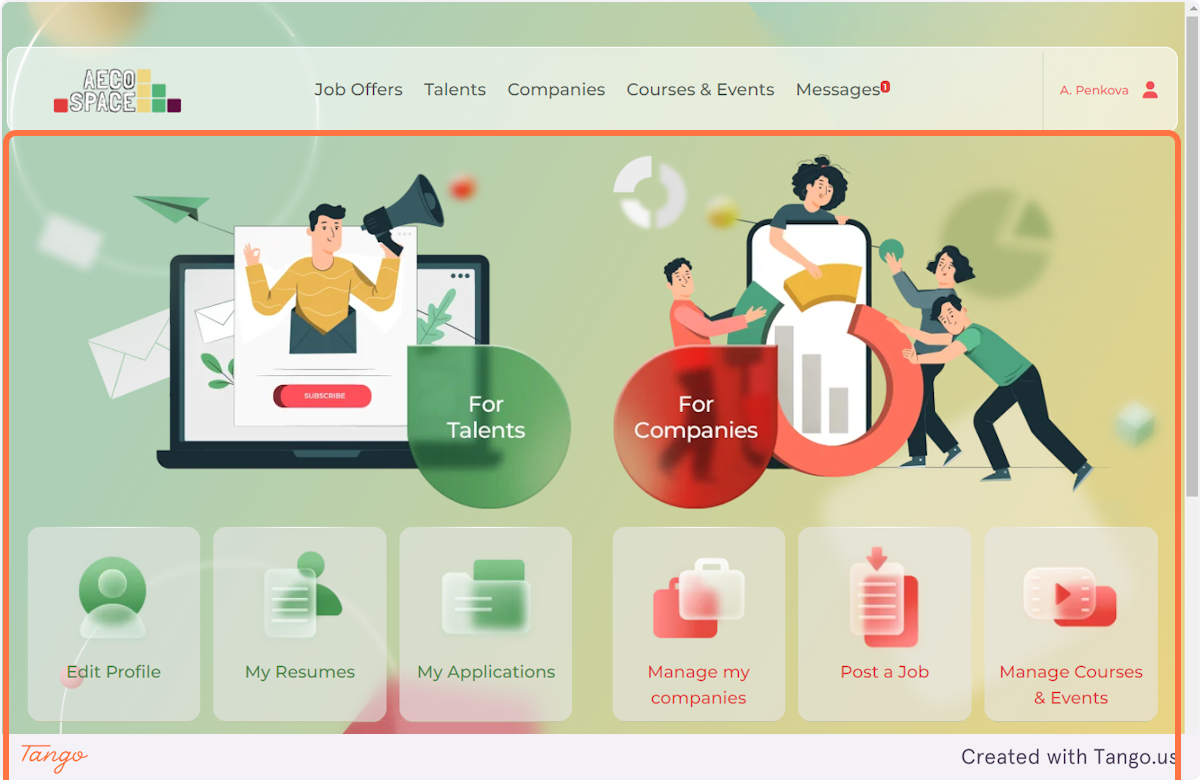
3. Click on Manage Job Ads at the bottom right of your screen.
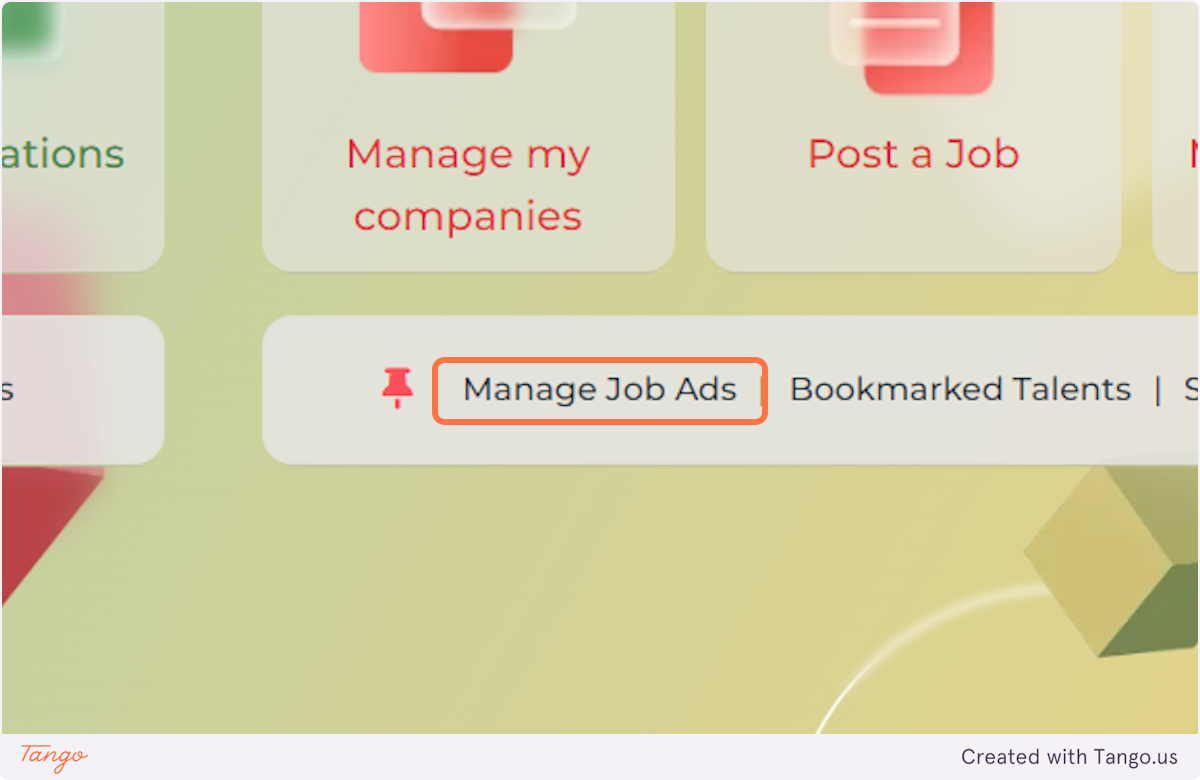
4. You will see a personalized view containing all your Job Ads (active, draft, or expired).
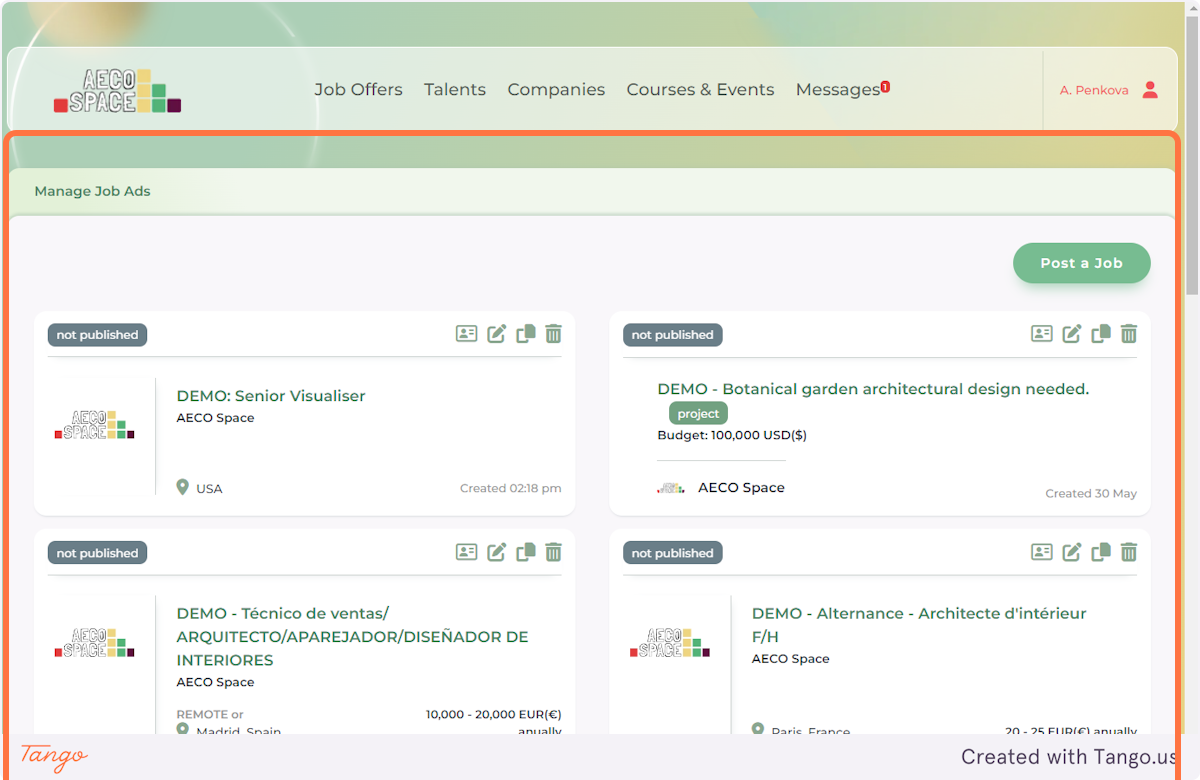
5. Each Job Ad has a set of icons on the top right handside. These features allow you to manage the applications for this ad, edit it, clone it, or delete it. Click on the FIRST ICON to manage the applicants for the respective ad.
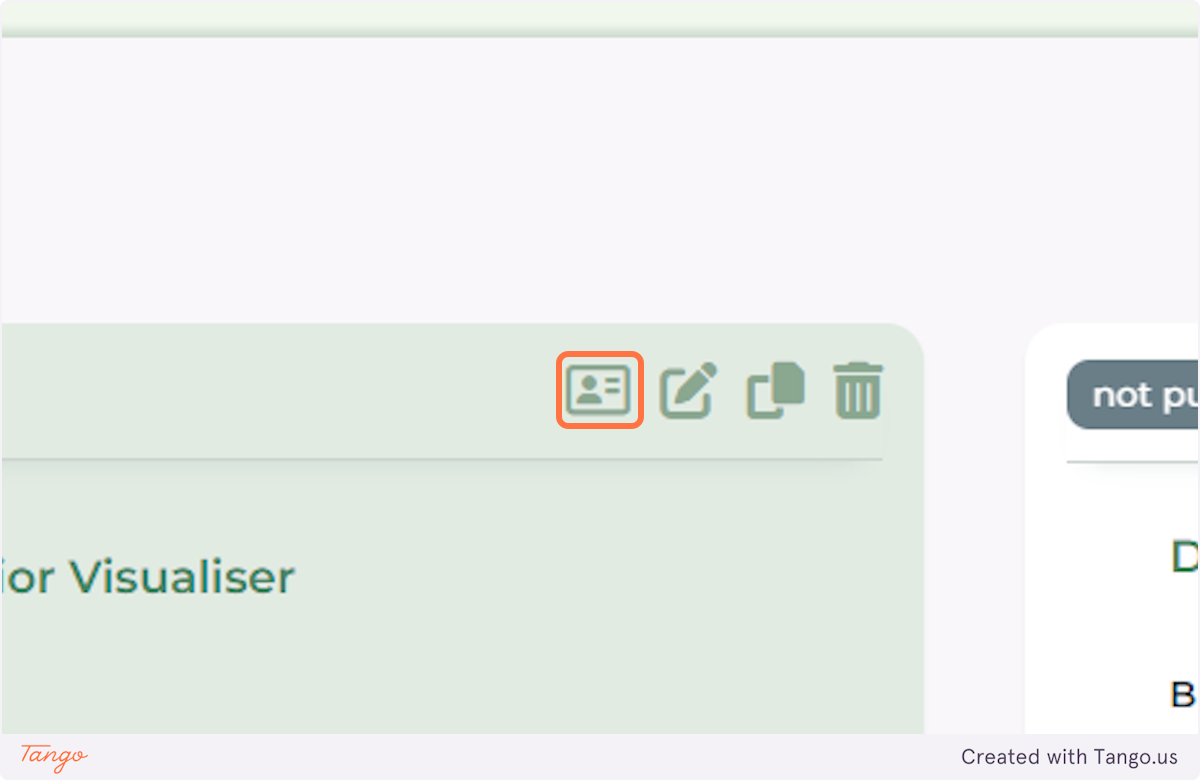
6. The most recent applicant will show up on your screen.
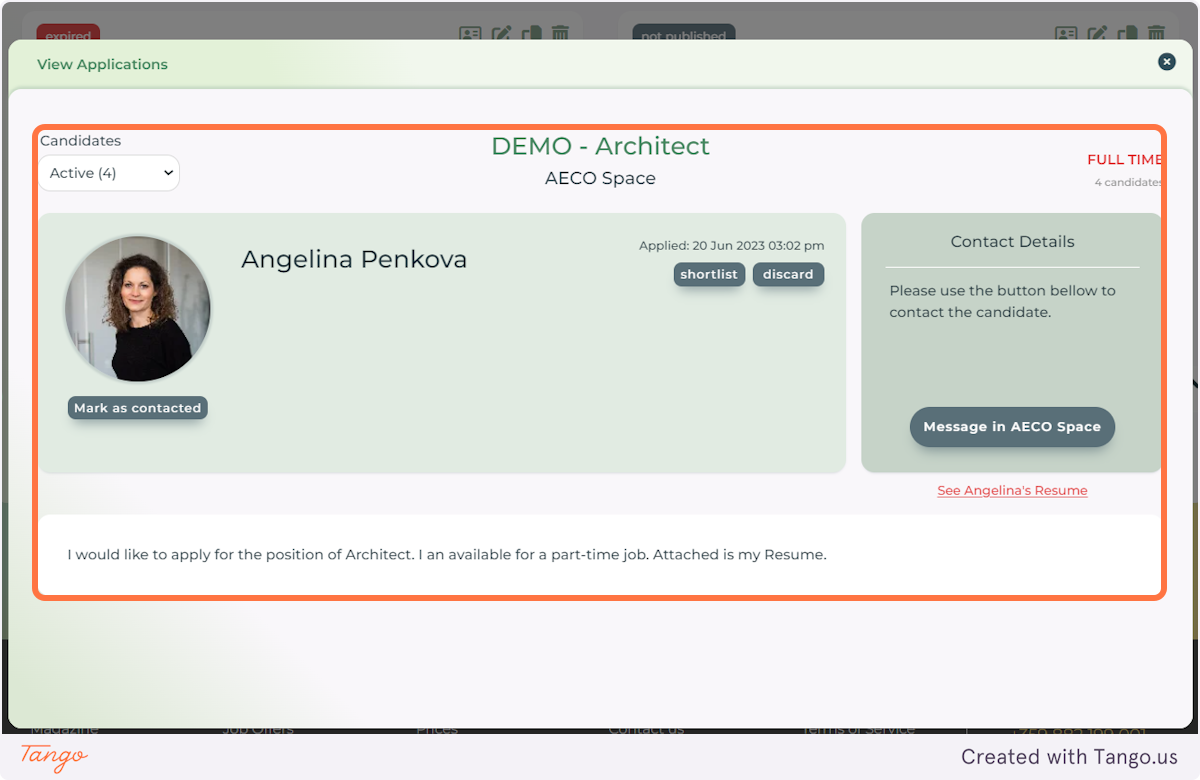
7. Under the CANDIDATES dropdown, you'll be able to see all active candidates, as well as the shortlisted ones and the discarded ones.
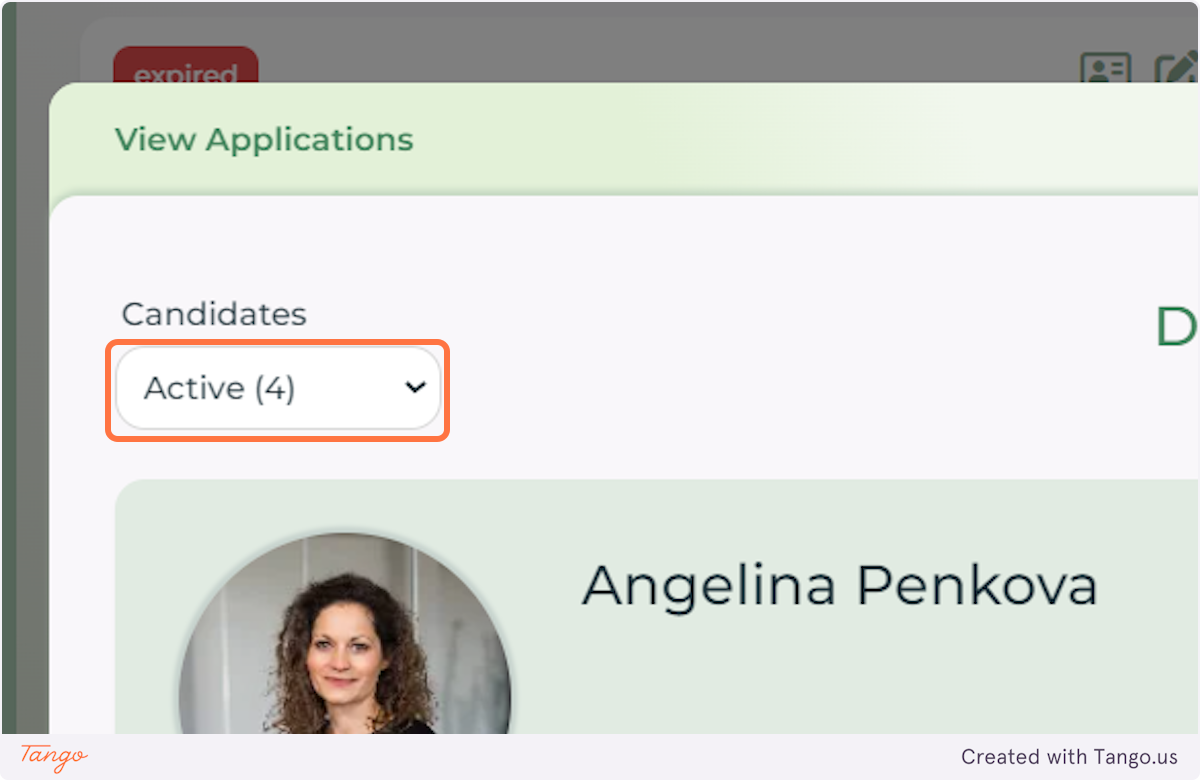
8. Next to the candidate application you will see an arrow. By clicking it, you'll see the next candidate.
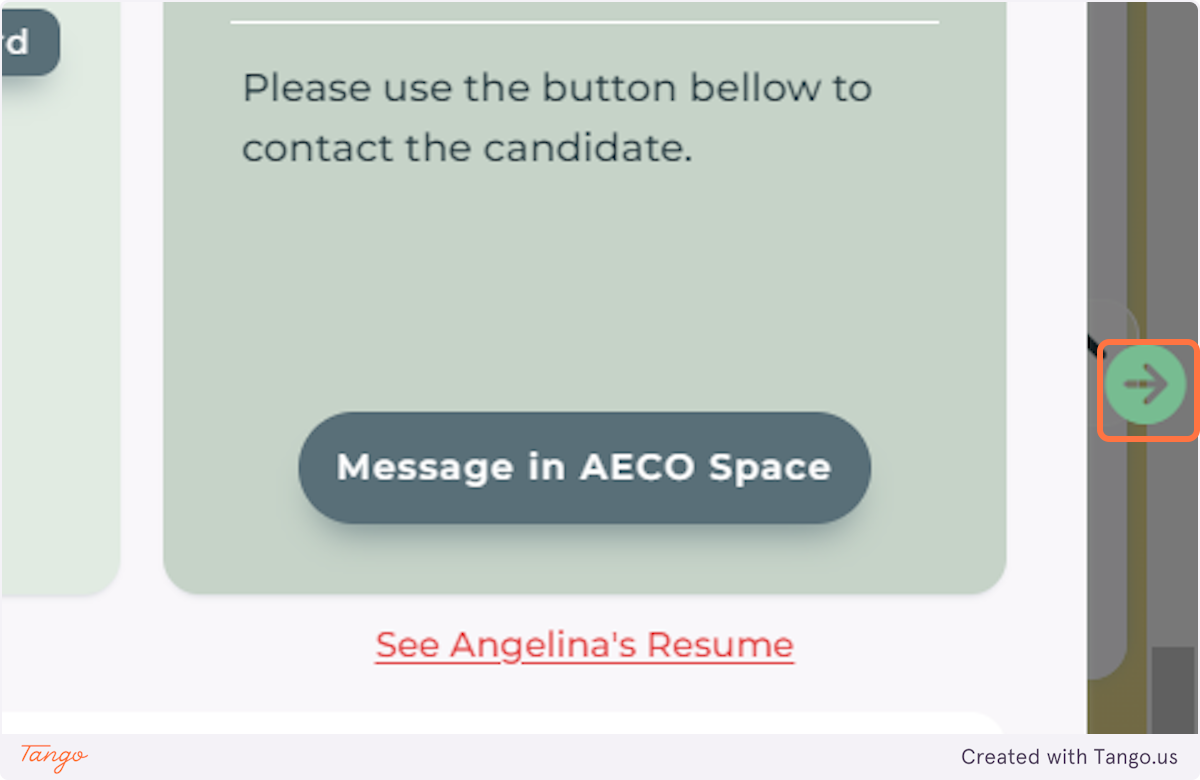
9. Here's an example how the next candidate will show up.
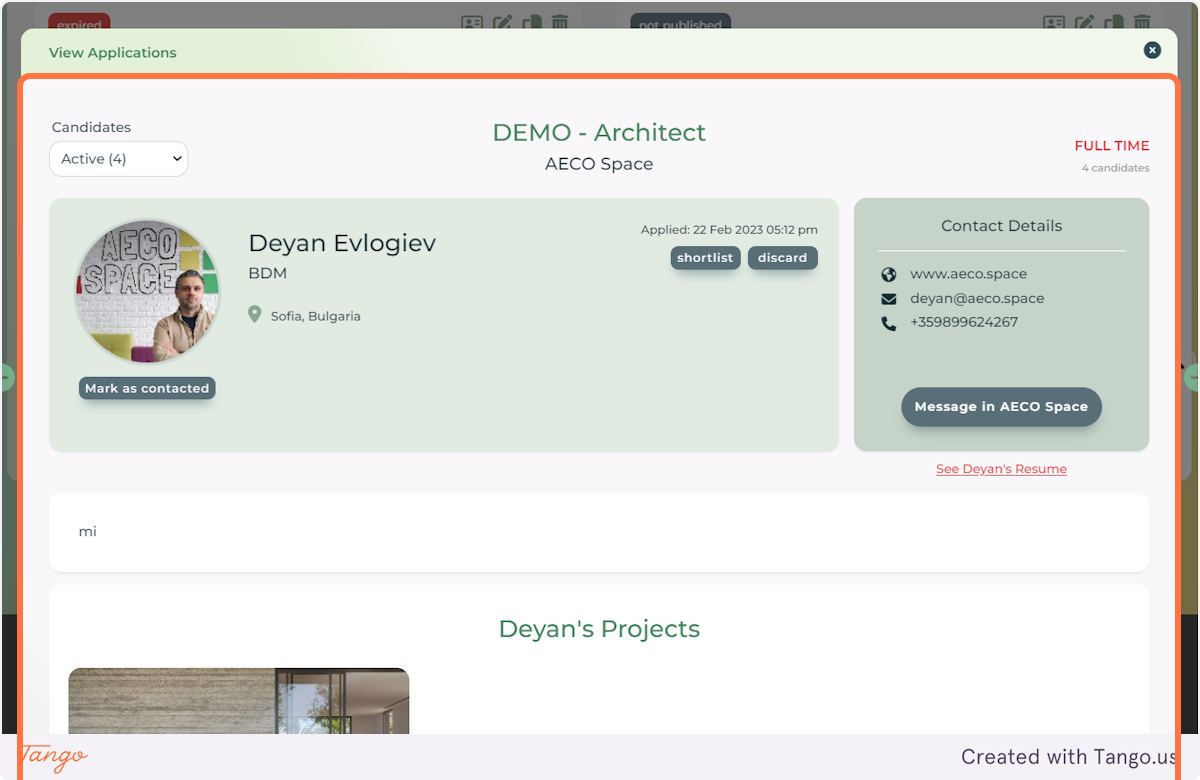
10. If you like this candidate profile and would like to continue the conversation with them, you can press the Shortlist button. Remember that this only for your personal use; the candidate will NOT be notified of this action.
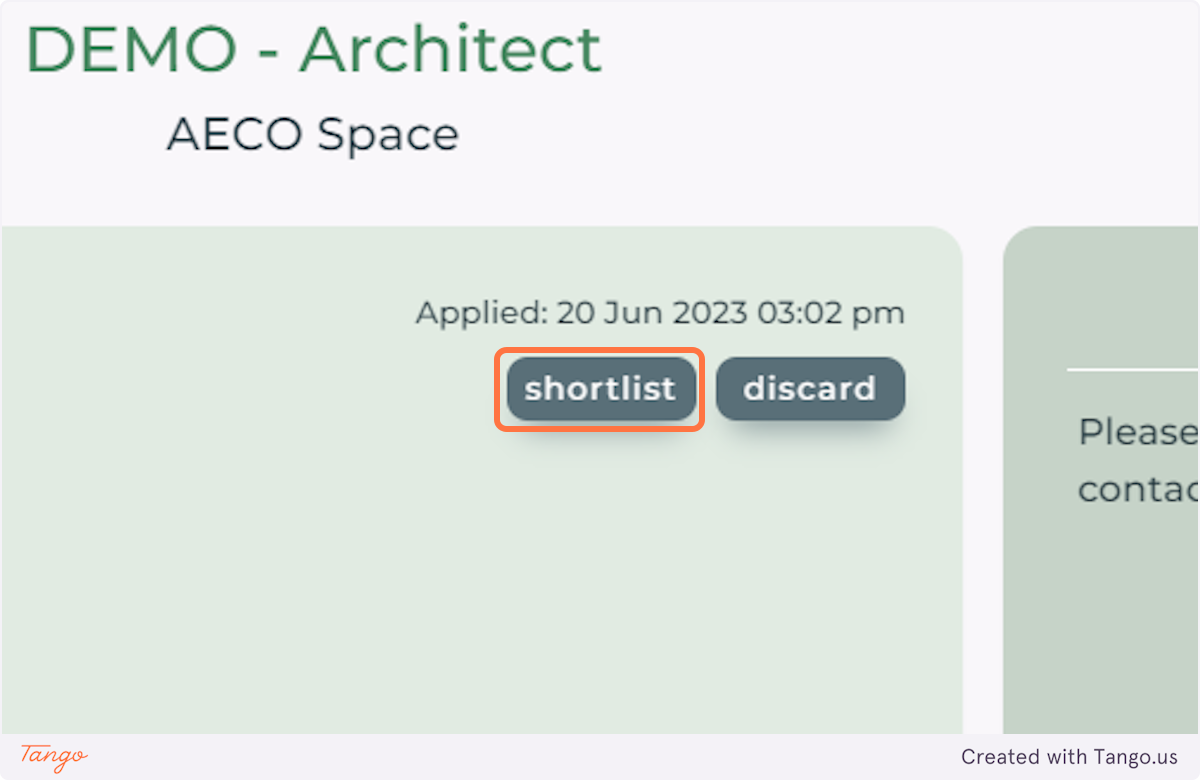
11. The shorlisted button will be marked in yellow, once you press it. This candidate can then be found among all others you've shortlisted, when you go to the CANDIDATES dropdown and select SHORTLISTED.
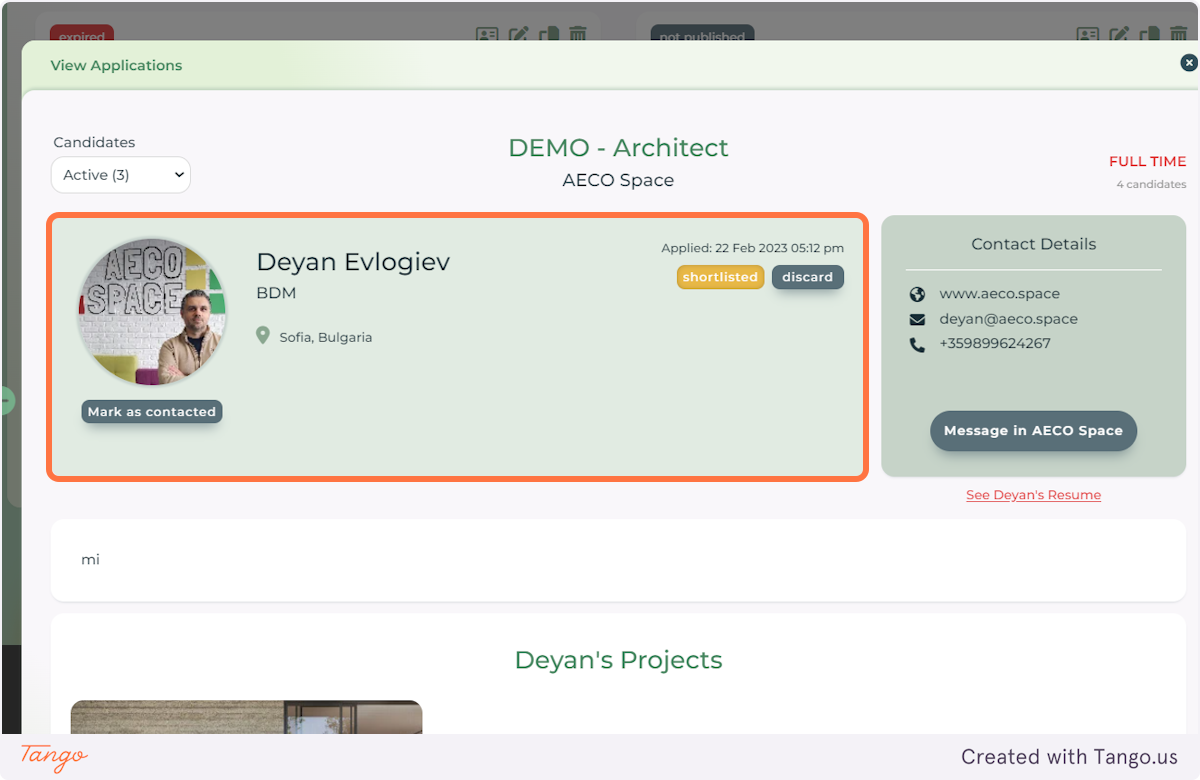
12. If you don't think this candidate is a good fit for your position, you can press the DISCARD button. Remember that this only for your personal use; the candidate will NOT be notified of this action.
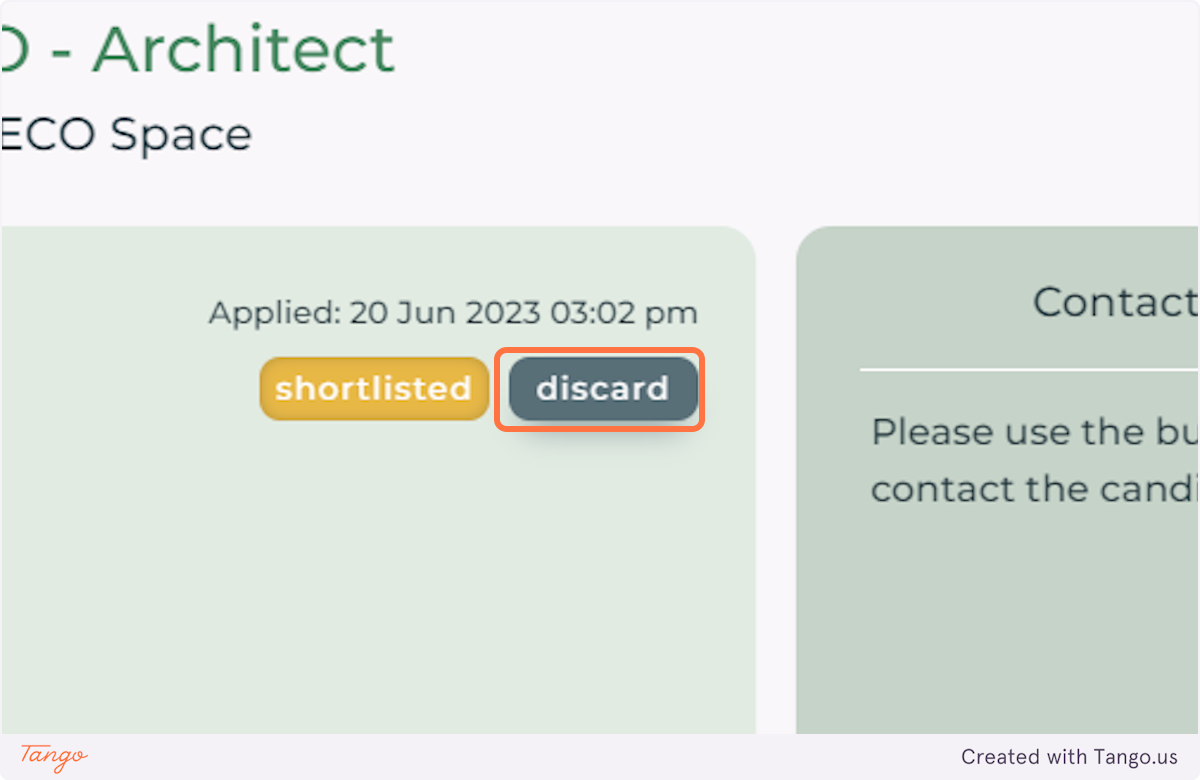
13. When you go to the CANDIDATES dropdown and select SHORTLISTED, you'll see all the applicants you've shorlisted.
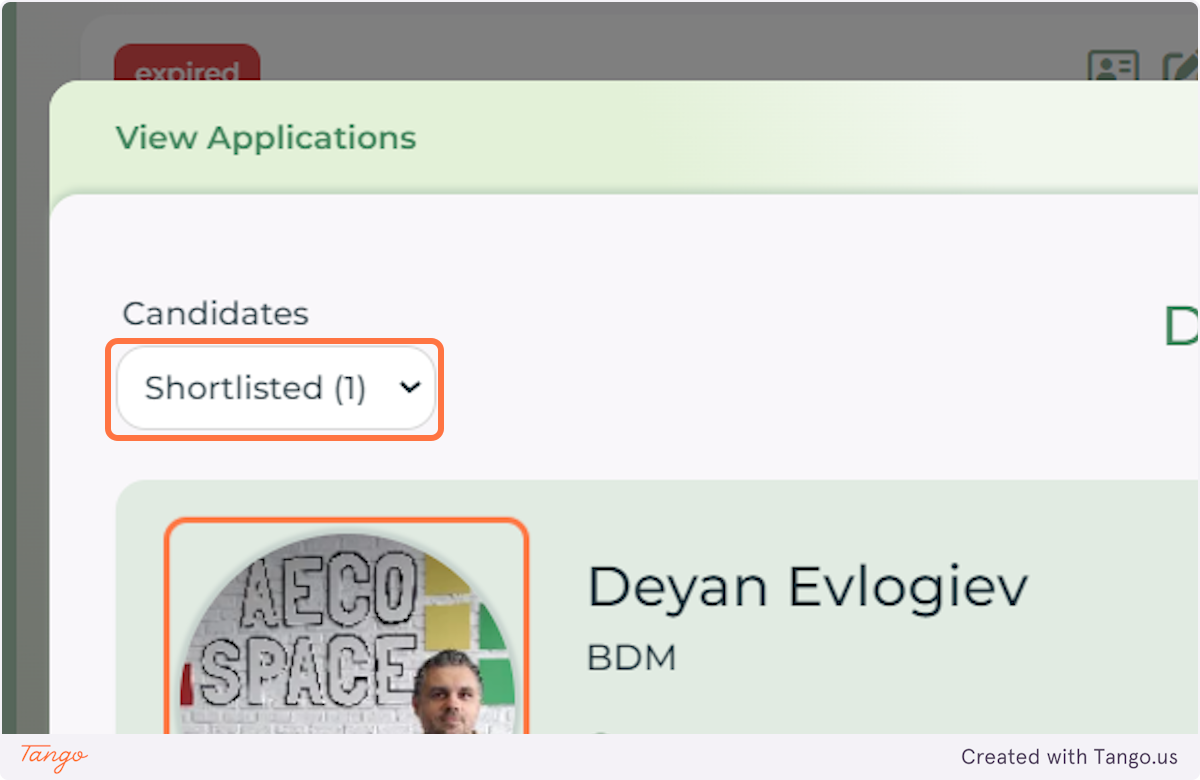
14. When you go to the CANDIDATES dropdown and select DISCARDED, you'll see all the applicants you've discarded.
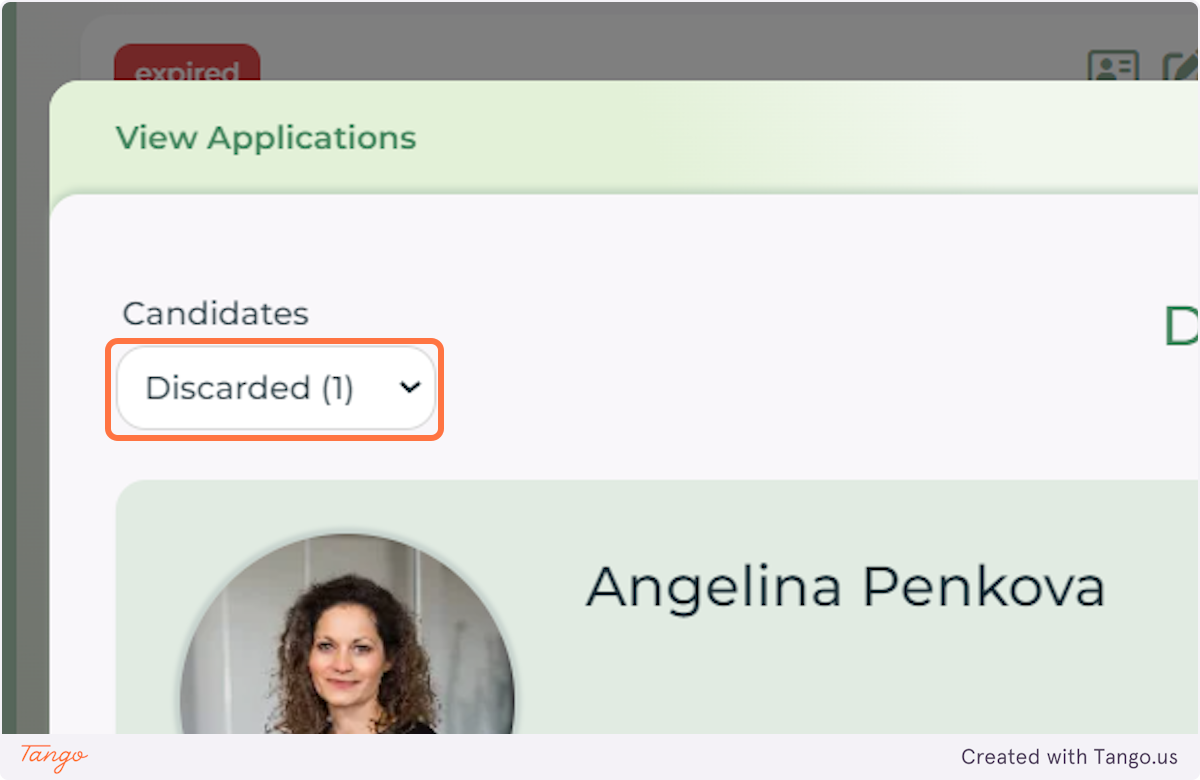
15. You can contact each candidate either via the Platform (click on MESSAGE IN AECO SPACE) or by using the contact details they've provided in their profile.
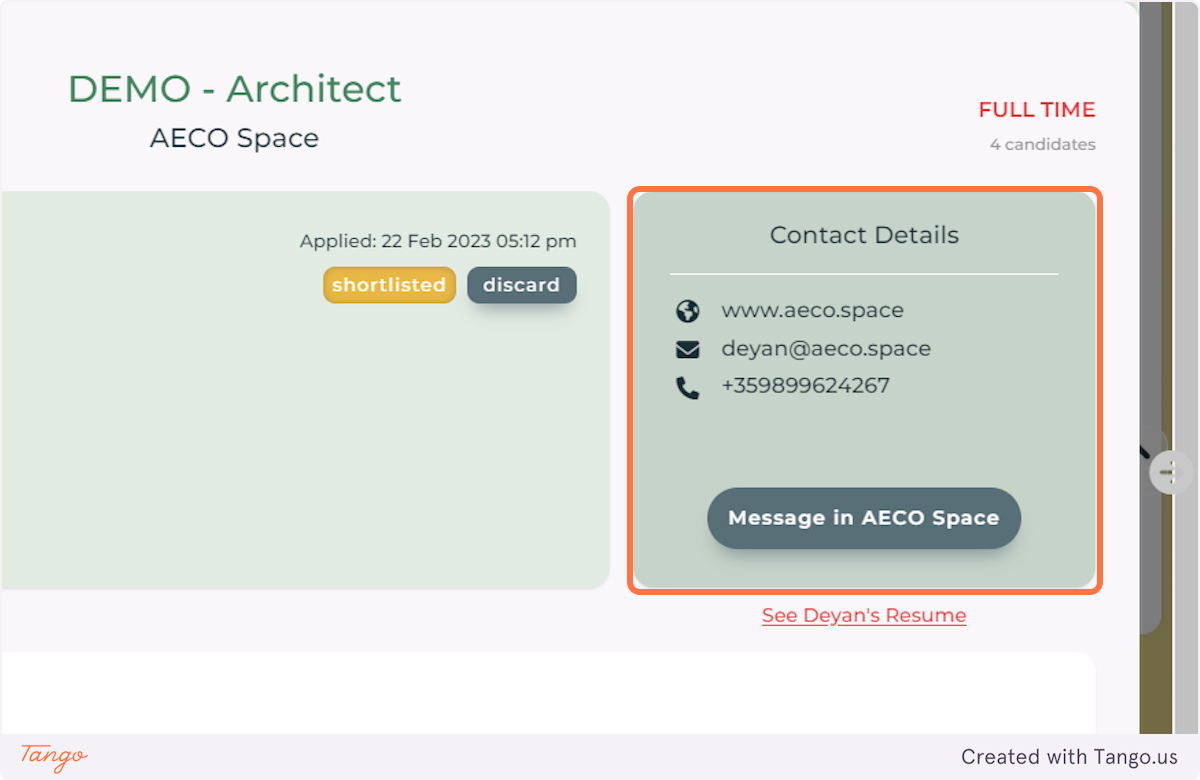
16. To make it easier to track the status of your communication with the candidates, you can click on the MARK AS CONTACTED button no matter whether you have contacted them within the Platform or outside of it.
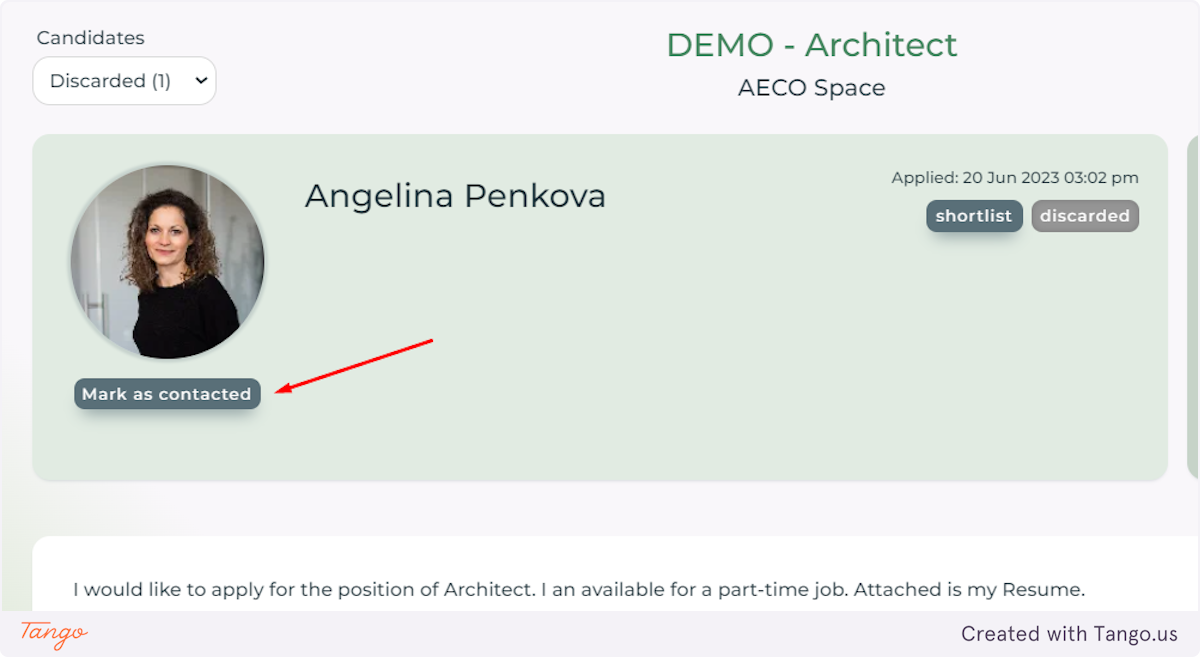
17. You''ll see a CONTACTED ribbon appear for each candidate that you've clicked the button for.