Добър въпрос, приятелю. И той често е задаван, макар не винаги на глас, но ние го четем в очите на мнозина, изправени пред предизвикателството да преминат от 3ds Max към SketchUp. Има много причини за тази промяна. Все пак, нека се съсредоточим върху днешната тема.
Много 3D художници и визуализатори с предишен опит в друг софтуер подхождат скептично към SketchUp и не желаят да се адаптират. Макар и погрешни, в индустрията върлуват сериозно убеждения, че SketchUp не е толкова мощен или толкова универсален като 3ds Max за архитектурна визуализация. Въпреки че в определени случаи това е да е така, много проекти и визуализации могат да се правят с лекота и ловкост на ръцете в SketchUp, понякога дори по-бързо от оригиналната използвана платформа. Не ме разбирайте погрешно, всеки има свой собствен начин на работа и няма нищо лошо, стига резултатите да са качествени. Но в 3D, както в реалния живот, понякога сме изправени пред нова платформа и трябва да направим най-доброто, с което разполагаме.
Аз също идвам от 3ds Max. Много добре разбирам за какво иде реч. Ето защо ще представя няколко идеи и съвети за работния процес и как да използвате SketchUp за най-добро представяне от гледна точка на първоначален 3ds Max потребител. И нека още сега да заявя ясно мнението си – всеки софтуер е добър, ако върши работа. Това са лични съвети от опита, които натрупах с години от различни канали, с различни изпълнители и по различни проекти, на различни платформи.
Първо най-важното…
Забравете за Poly flow. Или поне по начина, по който сте свикнали. В уебсайта Quora, Джон Бакус ( https://www.linkedin.com/in/jbacus/ ), един от хората, стоящи зад дизайна на SketchUp, описва работата на софтуера като “Промяна на геометрията чрез контролиране на линиите образуващи полигон”. Така че в SketchUp има концепцията за полигон, но определено не е тази, за която сте свикнали като 3ds Max потребител. Няма Vertices и не е необходимо да добавяте ръбoве, за да екструдирате нещо. ОК е просто да се екструдира. Наистина. Така е.
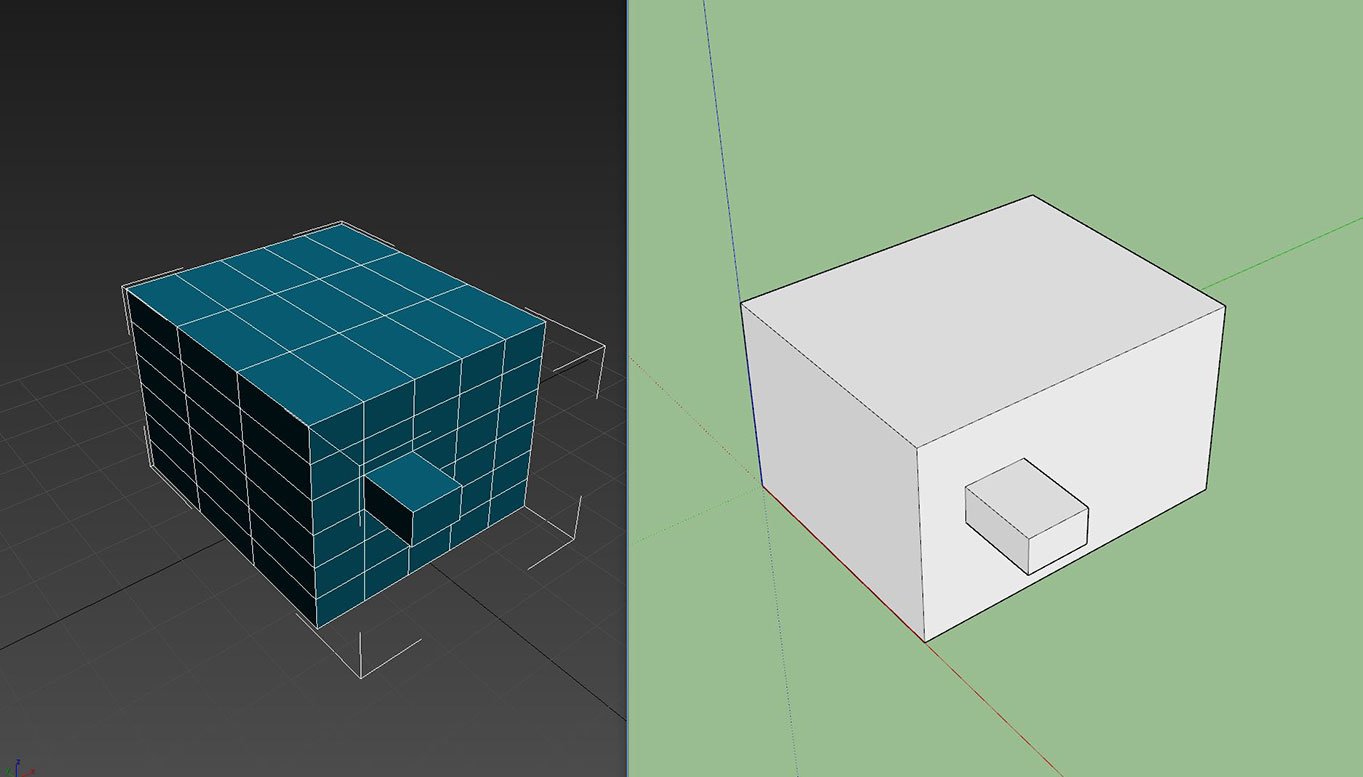
На второ място. Сферата не е основен SketchUp модел. Всъщност, по някакъв начин е сложен модел на следващо ниво, за който трябва да работите. Не го търсете. Най-близкото тяло до което ще стигнете с няколко щраквания е цилиндър. Толкоз. Има си начини да направите сфера, така че светът ви няма да остане без тях.
Сега е време да се потопите в SketchUp и да видите с какво си имаме работа.
Без значение от мащаба, който сте избрали, в прозореца винаги ще има човешки силует на viewport-а, който ви поздравява. Това е вътрешна шега на Trimble и винаги е на някой, който работи в компанията. Забавно е и съм сигурна, че човекът е поласкан от жеста, но след известно време този образ може да ви досади повече от всичко. Особено ако в даден момент планирате да рендвате и използвате V-Ray за това, то цветовете на силуета ще се четат като V-Ray Materials и ще пълнят вашия Asset editor с още ненужна информация. Това е така, защото Marc (от SketchUp 2019) е компонент и компонентът е голяма работа в SketchUp. Ще се върна на това след малко, но засега ви предлагам да запазите шаблон оттам, където този компонент просто липсва.
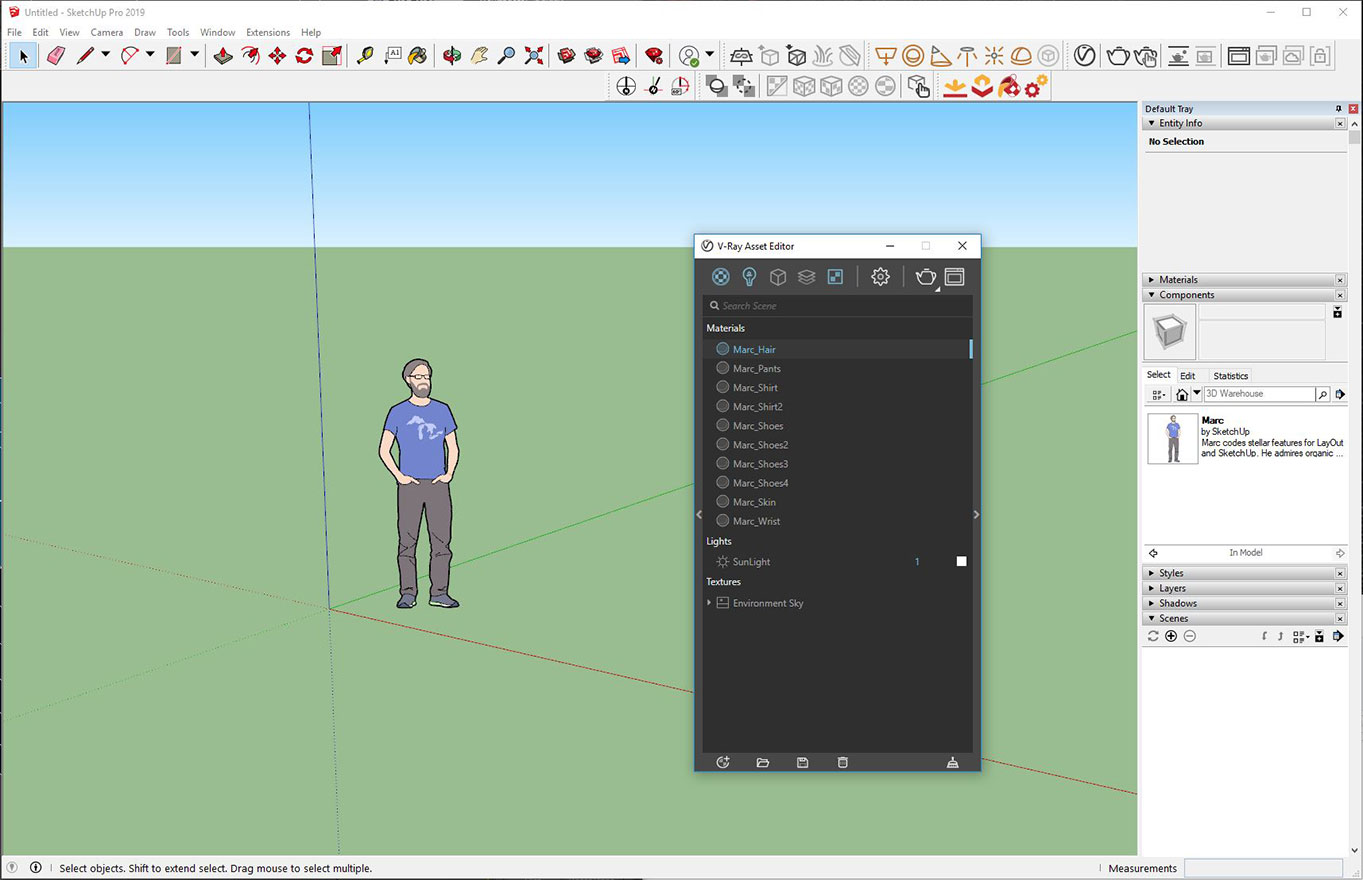
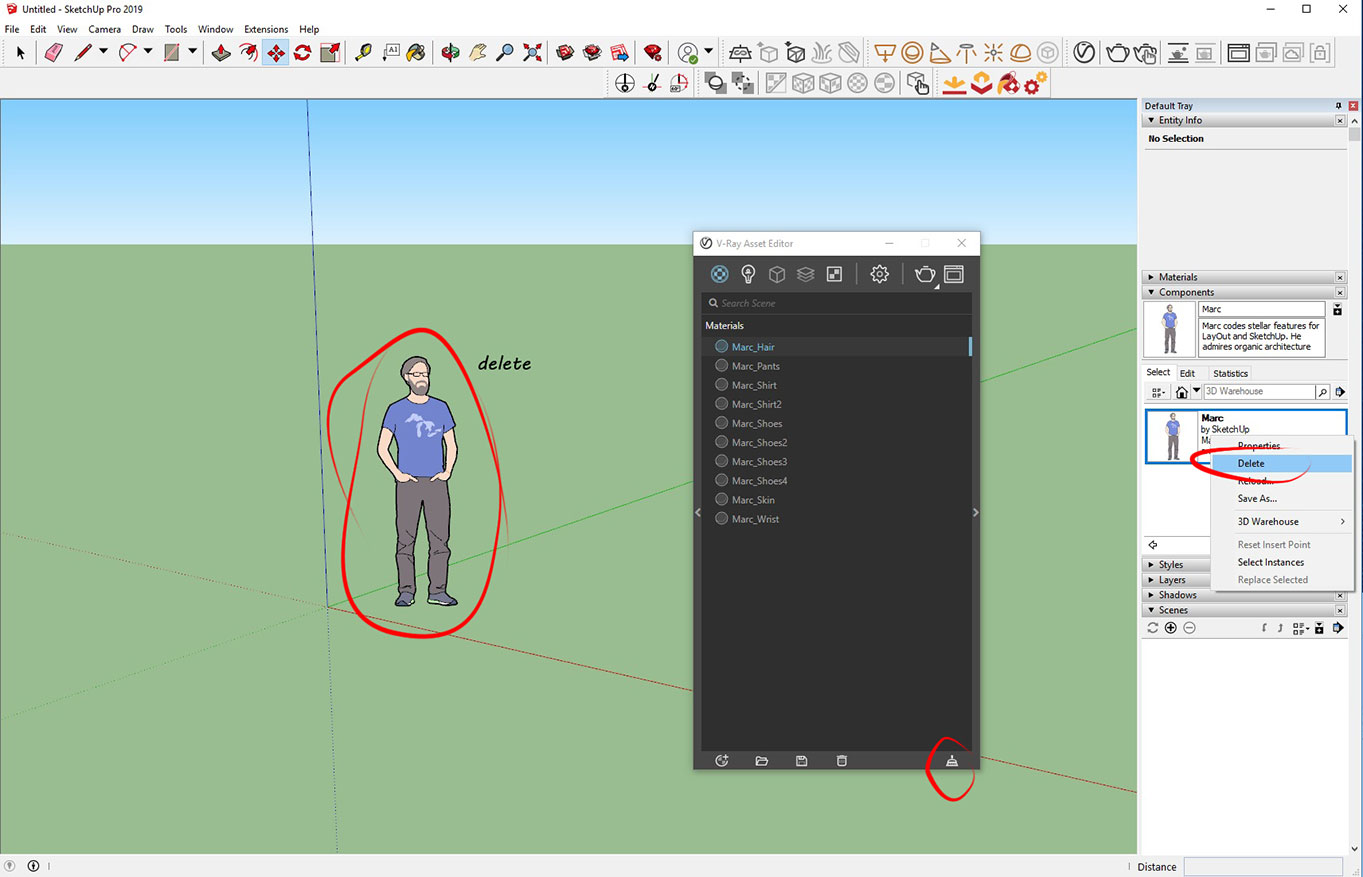
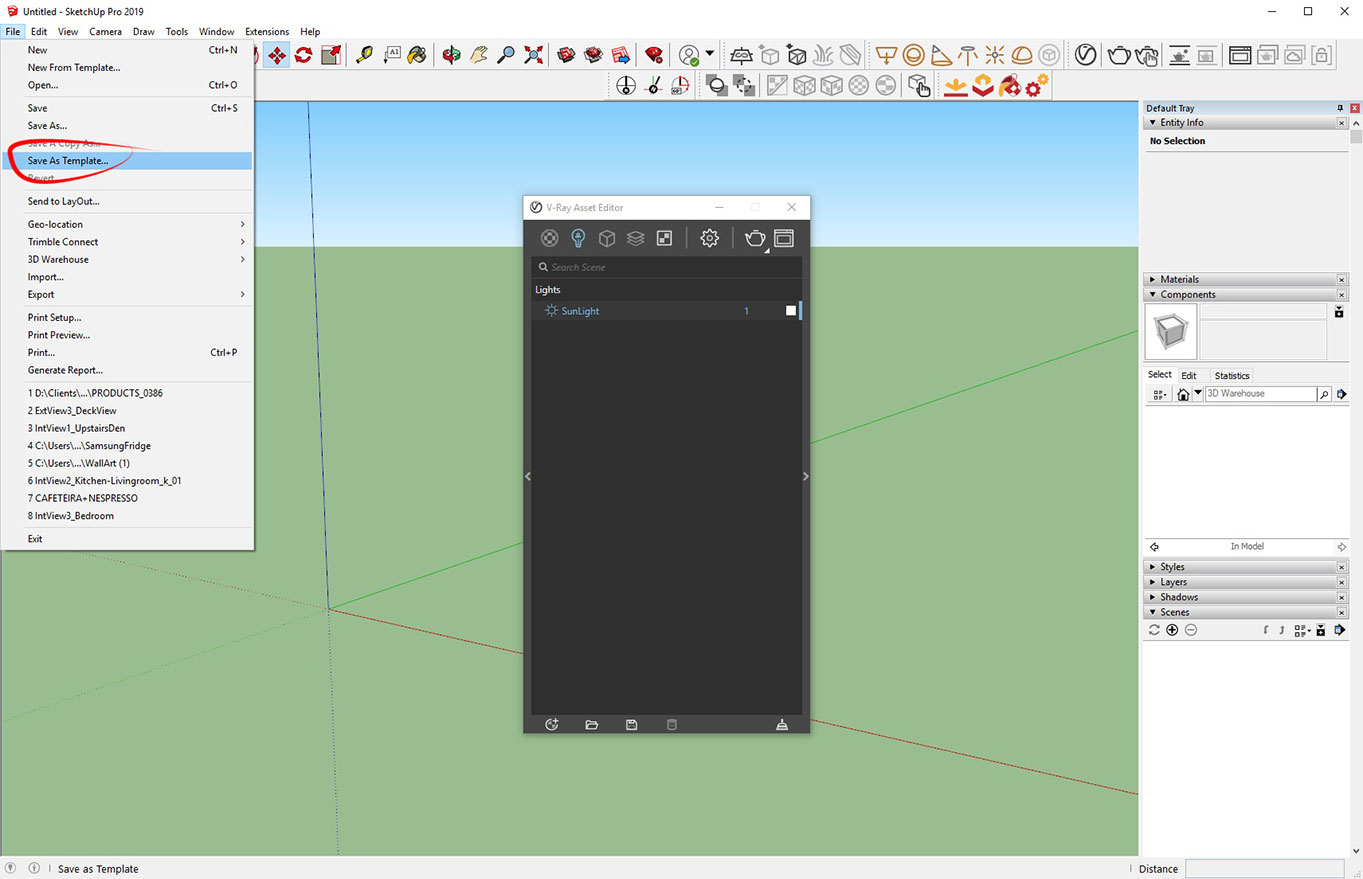
И сега, когато отворите вашия шаблон, всичко ще е бъде приятно и чисто. Извинявам се, Марк и всички преди и след теб, не е лично. Така или иначе оценяваме вашето присъствие!
Кое е следващото?
Компоненти. И групи. И лейъри. И Outliner. И как SketchUp управлява геометрията.
Групите и компонентите са едни „основателите“ на SketchUp. Без да ги използвате, има риск да се озовете в една дълбока тъмна гора на края на света, или по-лошо - ще ви е наистина много трудно да редактирате всичко, което сте моделирали. Тъй като повечето парчета геометрия в SketchUp се обединяват в едно, само като докоснете, добавяйки групи, вие поставяте граници между тях. С други думи - групирайте всяко парче геометрия, което считате за цял елемент. След това идват компоненти. Представете си ги като ... може да кажем клонинги. Те са групи геометрия, които са свързани помежду си и ако един, променяте всички и лесно да се импортират във всяка нова сцена. Препоръчвам ви тези видеа за повече разбиране за какво говоря:
Лейърите работят доста подобно на всеки софтуер със лейъри, като единственото забавяне е, че ако искате да преместите нещо в лейър, трябва индивидуално да го поставите в него. Outliner е голямо предимство в по-новите версии на SketchUp, наподобява Outliner в Autodesk Maya. Или, казано на езика на 3ds Max - Scene Explorer. Той е главен управител на геометрията и ваш нов най-добър приятел.
Схванахте основите. Сега се заредете с търпение и да обърнем внимание на няколко основни практически съвета, които ще спасят нервната ви система от ненужни щети.
Shortcuts. Освен основните, които ще ви излязат на първата страница на Google.
Основното, който повечето потребители на SketchUp пропускат и той е доста сходен с този в 3ds Max, е увеличаване на мащаба на селекцията. Има опция за меню с кликване на десен бутон на мишката, но тъй като 3ds Max потребителите ползват клавиша „z“ за това, е чудесна идея да си го добавите и в SketchUp. Можете да добавите shortcut от Window / Preferences / Shortcuts, но за да имате възможност да добавите Zoom към селекцията, не забравяйте преди това да сте кликнали върху нещо в сцената. В противен случай няма да ви се покаже като възможна функция за shortcut.
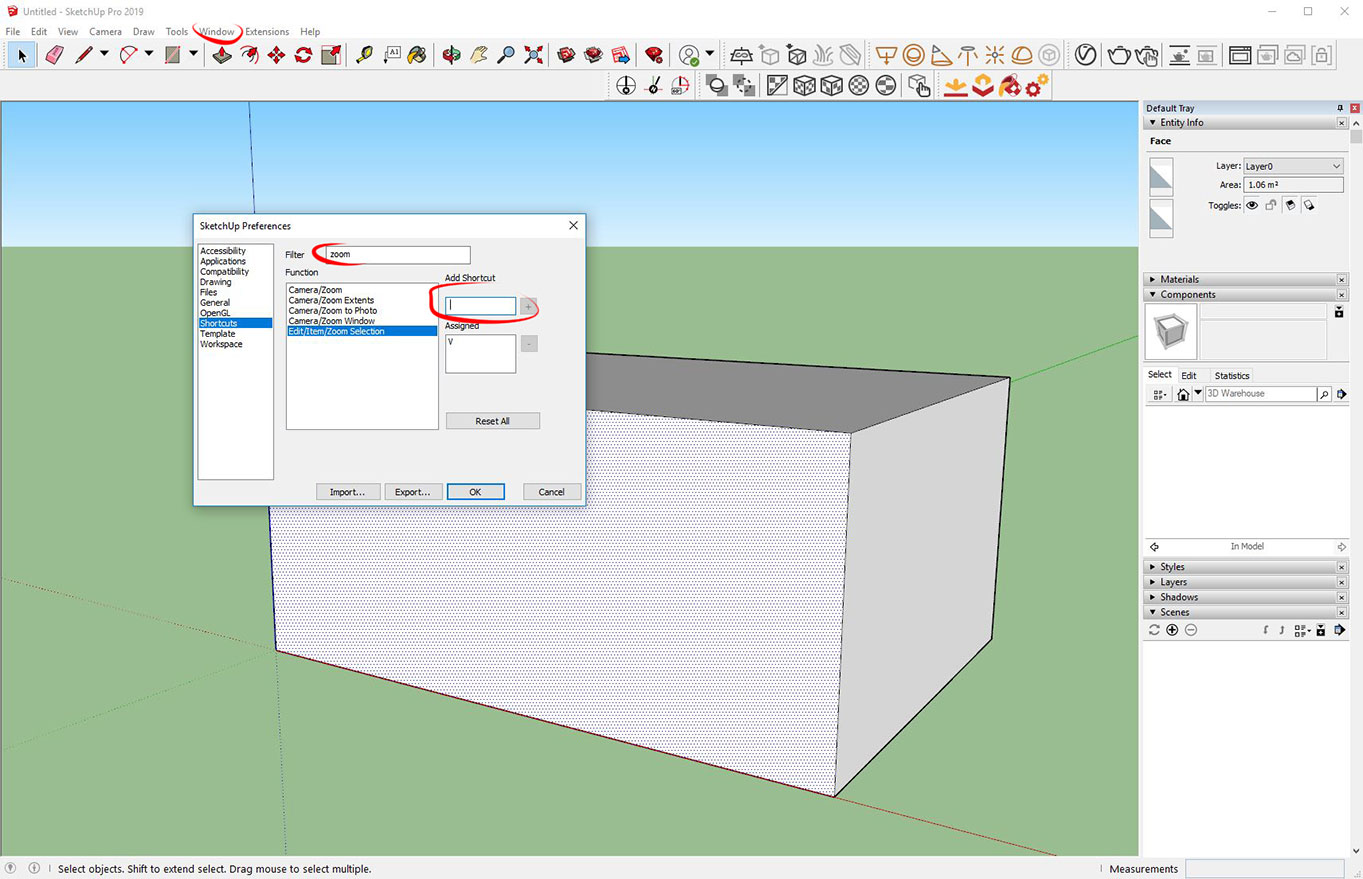
Друга ценна идея е фактът, че ако екструдирате лице в SketchUp (shortcut-ът е P), НЯМА да се създаде additional edge. Ако искате този edge (както казахме в началото, той не е нужен в SketchUp), трябва просто да натиснете Ctrl, докато екструдирате и ще получите edge.
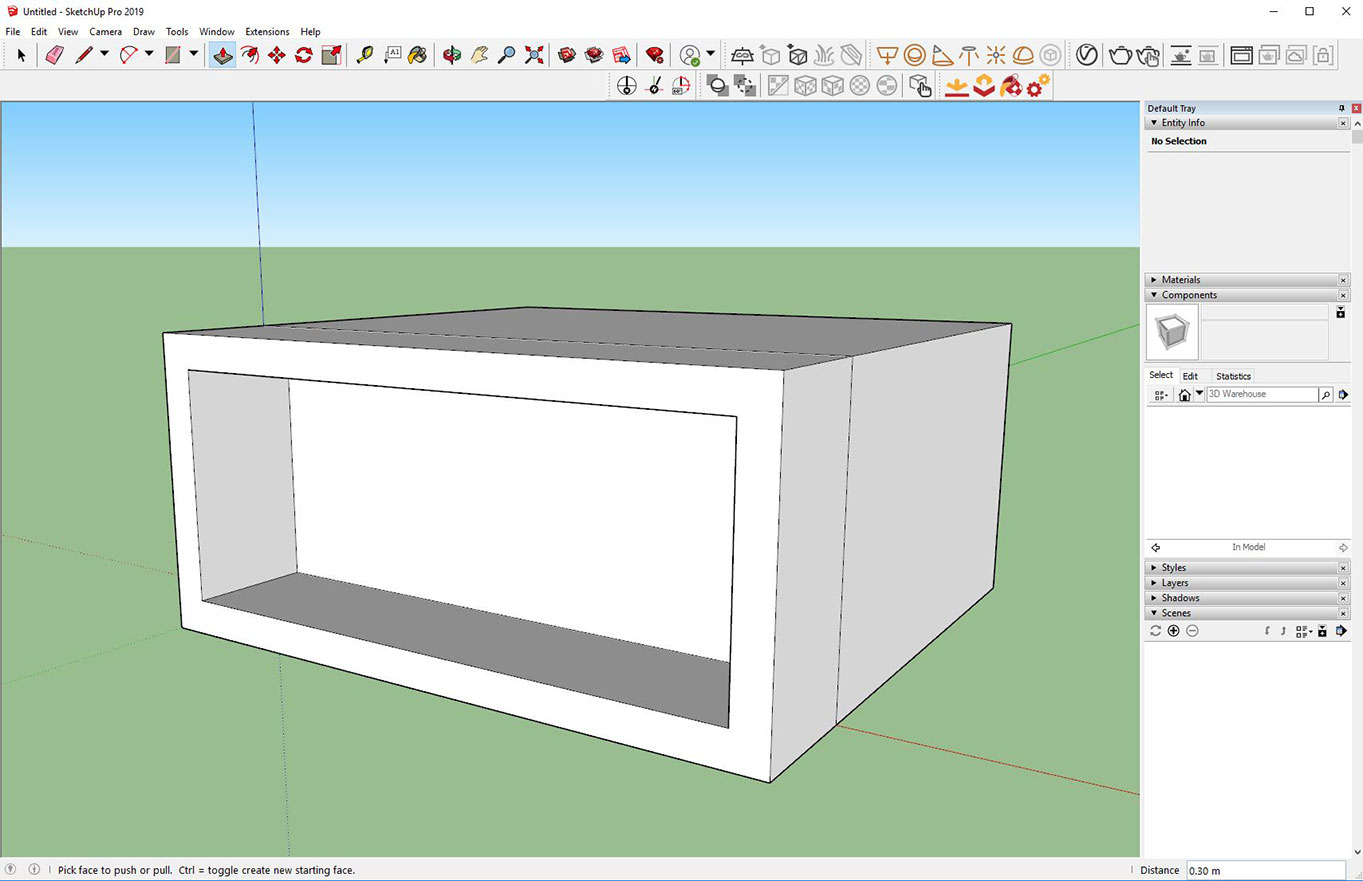
И ей, забелязали сте - няма ос на въртене. Основният проблем е колко трудно може да се движите само по определена ос. Това също се постига чрез shortcut. След като селектирате обекта (група, лице, ръб и т.н. - работи за всичко) и започнете да го движите (shortcut е M), и просто натиснете стрелката на клавиатурата си. Нагоре е за синята ос, на ляво е зелена, а на дясна - червена. След това се движите само в тази посока.
Това също работи, когато добавите loop към вече създадена геометрия, въпреки че това може да е малко по-сложно, тъй като няма опция Swift Loop. Необходимо е да изберете само ръбовете на крайното лице и да ги преместите и копирате от вътрешната страна. Това ще създаде extra loop.
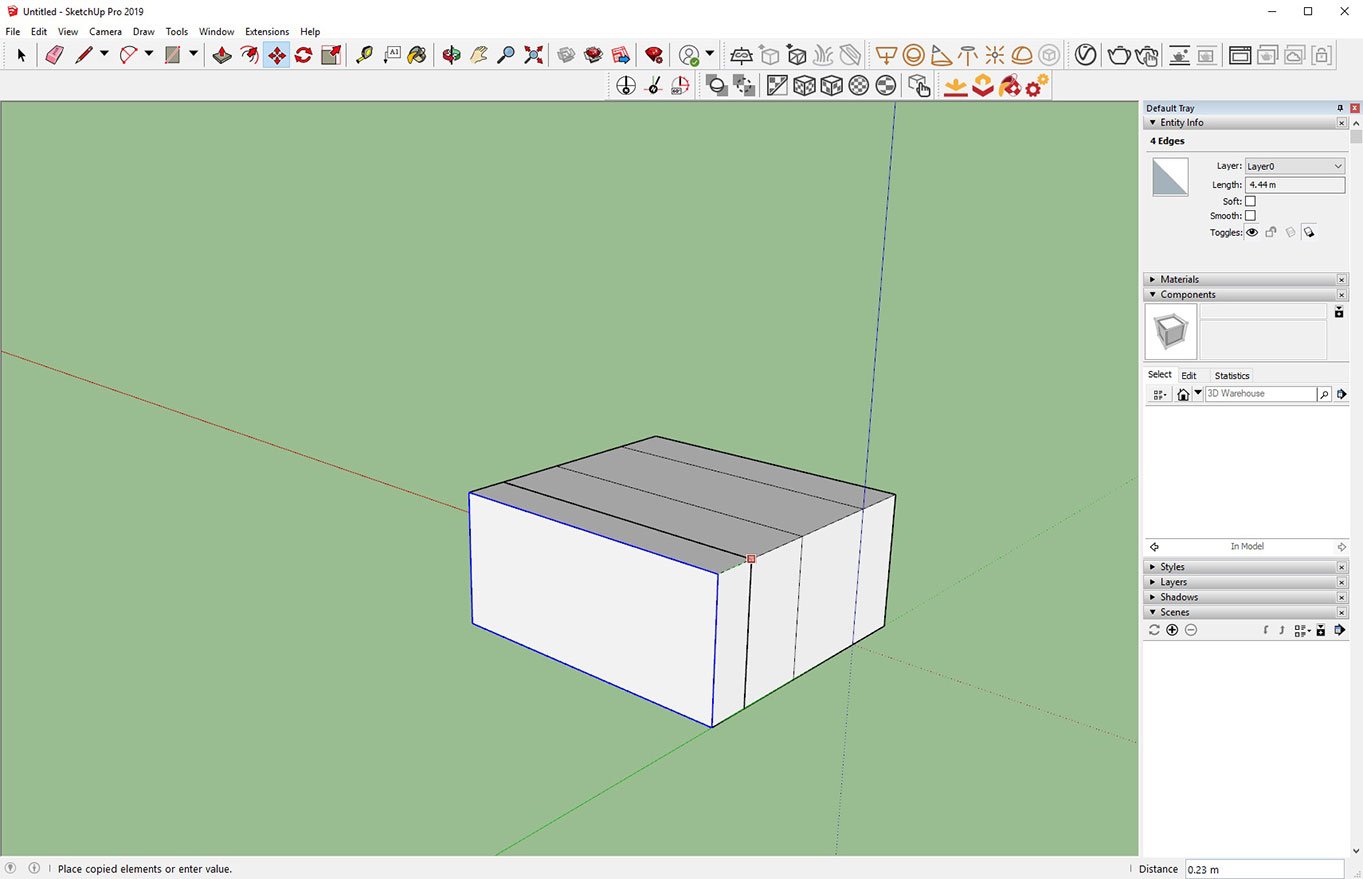
И като говорим за местене и копиране, не, не става с Drag + Shift. А с Move + Ctrl. Разбира се, Ctrl + C; Ctrl + V работи, а има и прекрасната опция (с която чувам, че потребителите на AutoCAD са запознати), наречена Paste in Place. Най-добрата новина тук: работи и между различни отворени SketchUp-и.
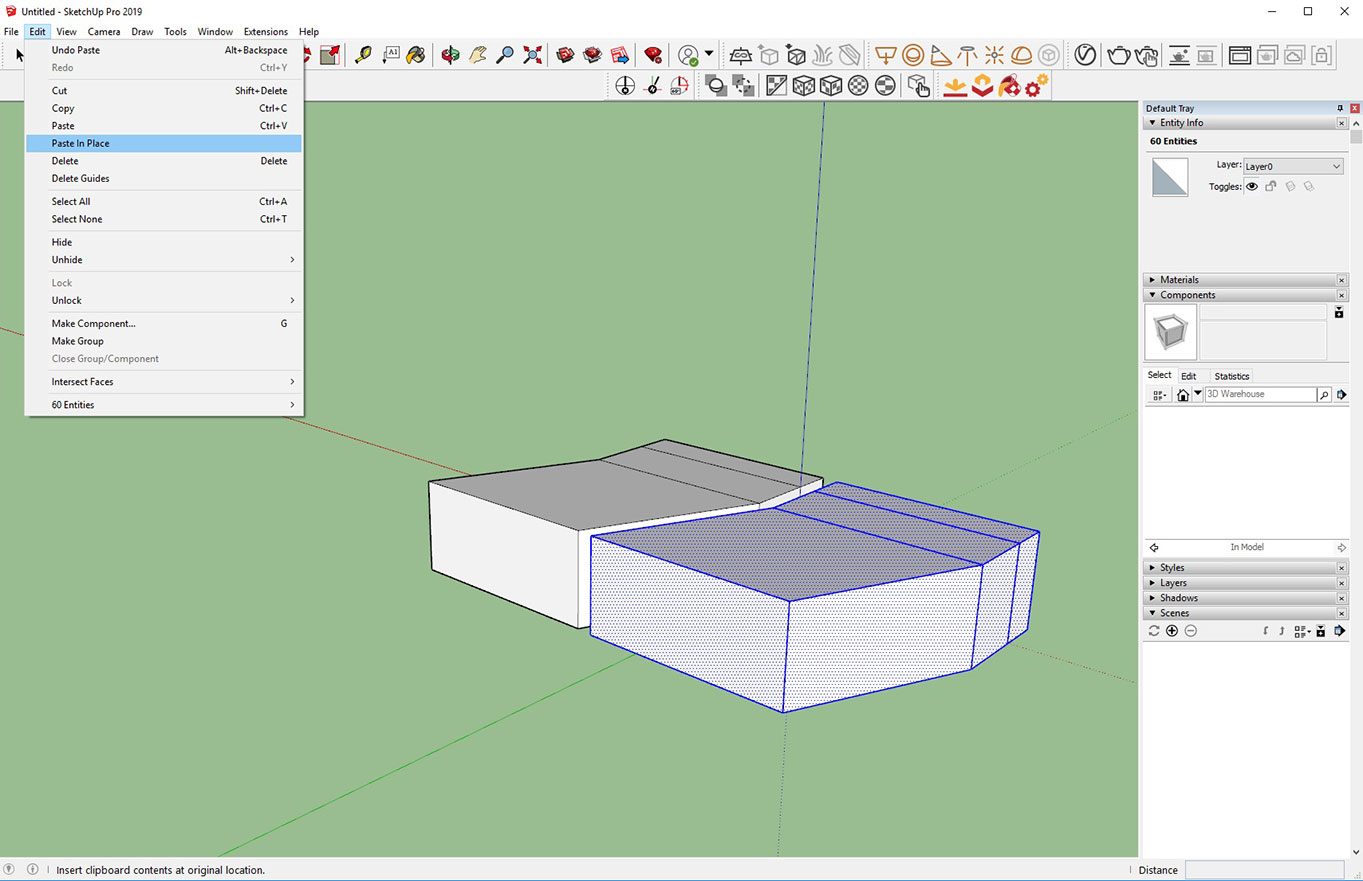
И ако искате да скосите ръб, просто използвайте Follow me.
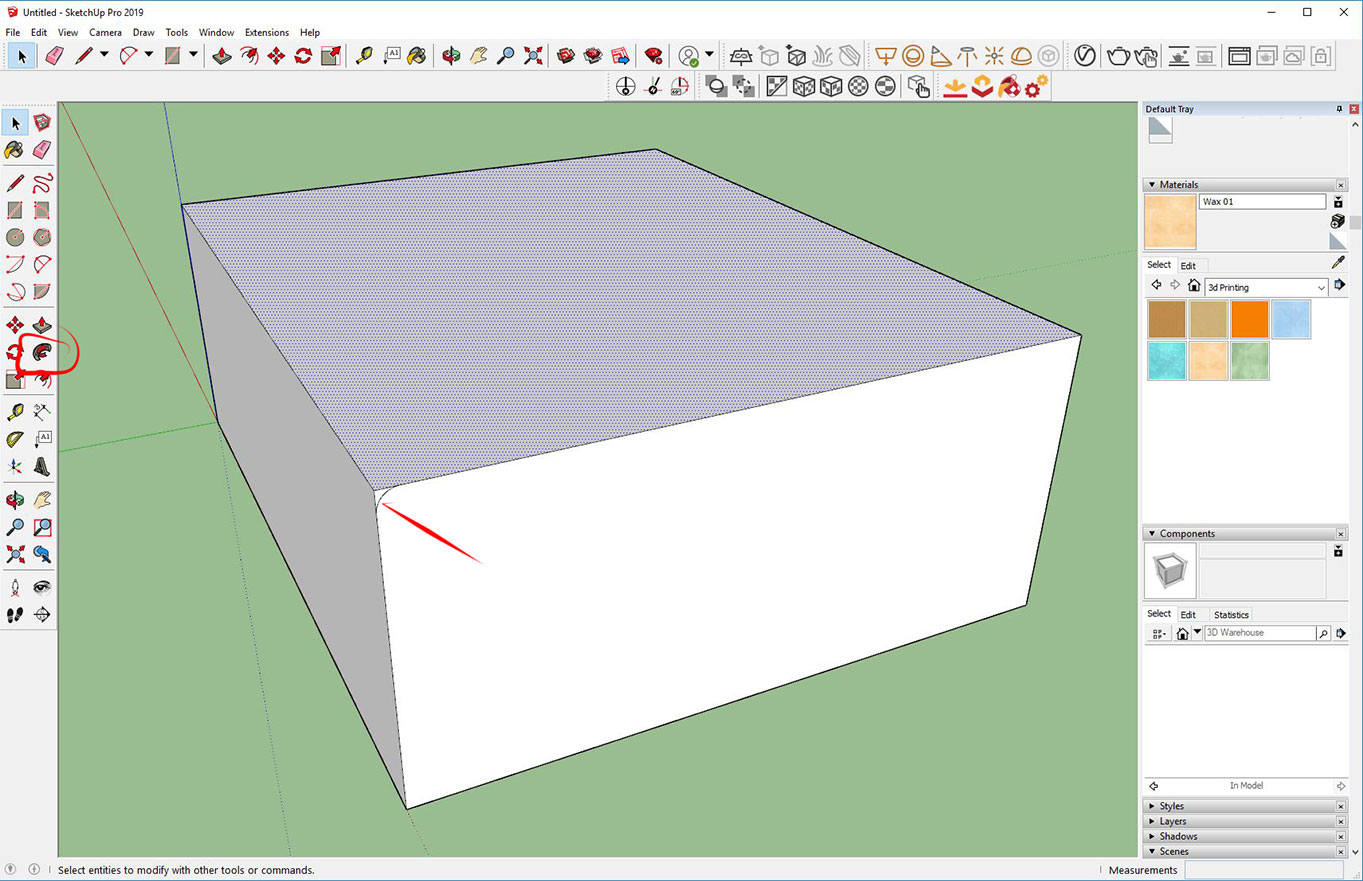
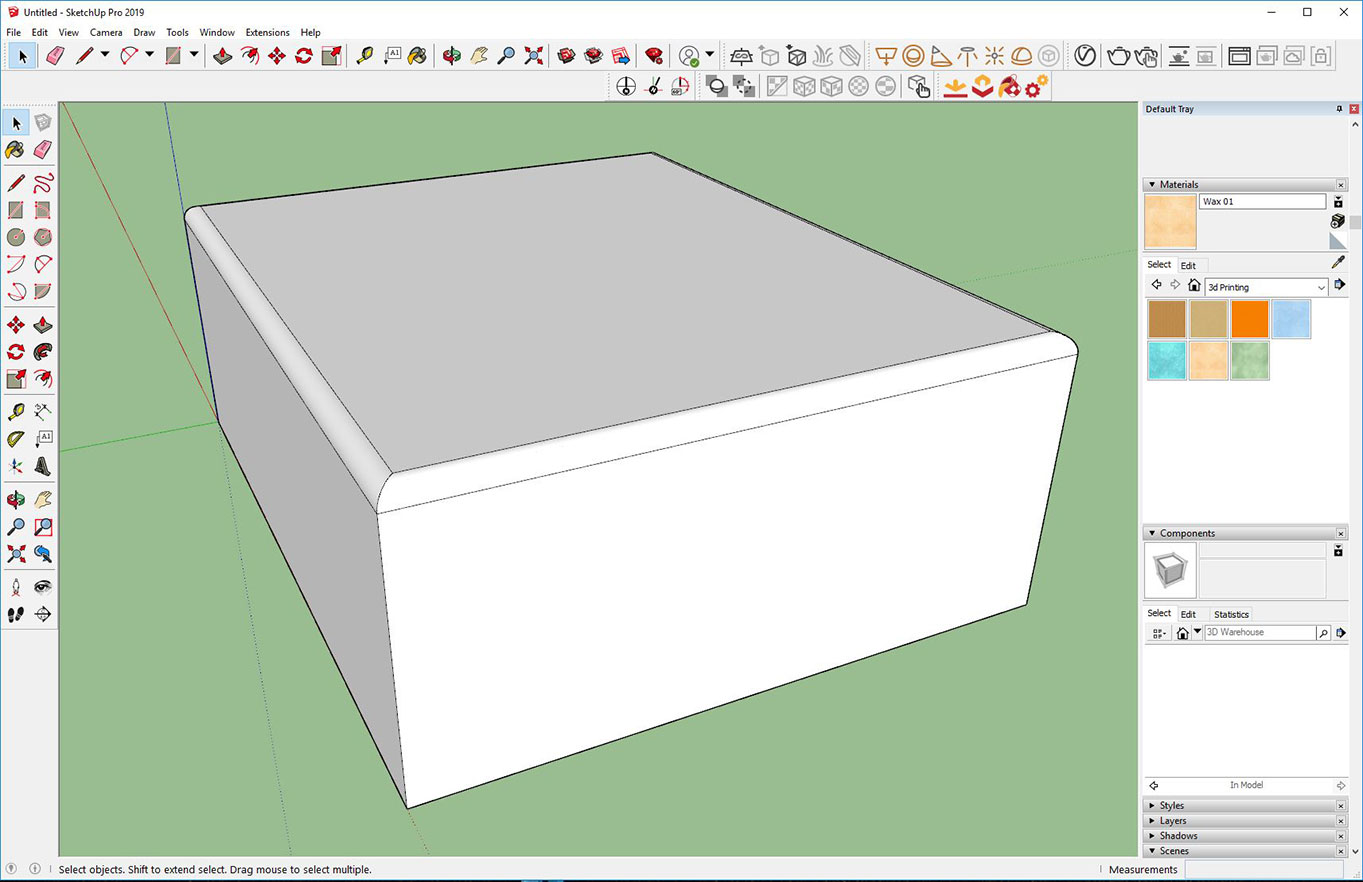
Плъгини или казано на езика на SketchUp - Extensions
След като сме задали нашите shortcuts, една от основните възможности на SketchUp е Extensions Warehouse. Представете си го като всички плъгини за SketchUp, разположени на едно място, достъпни от интерфейса. И още по-добре - много от тях са безплатни. Благодарение на тези Extensions, SketchUp наистина има голям потенциал. Без Extensions... е, опитах и бих казала, че не препоръчвам този подход. И отново, много от тях са безплатни и работят наистина добре.
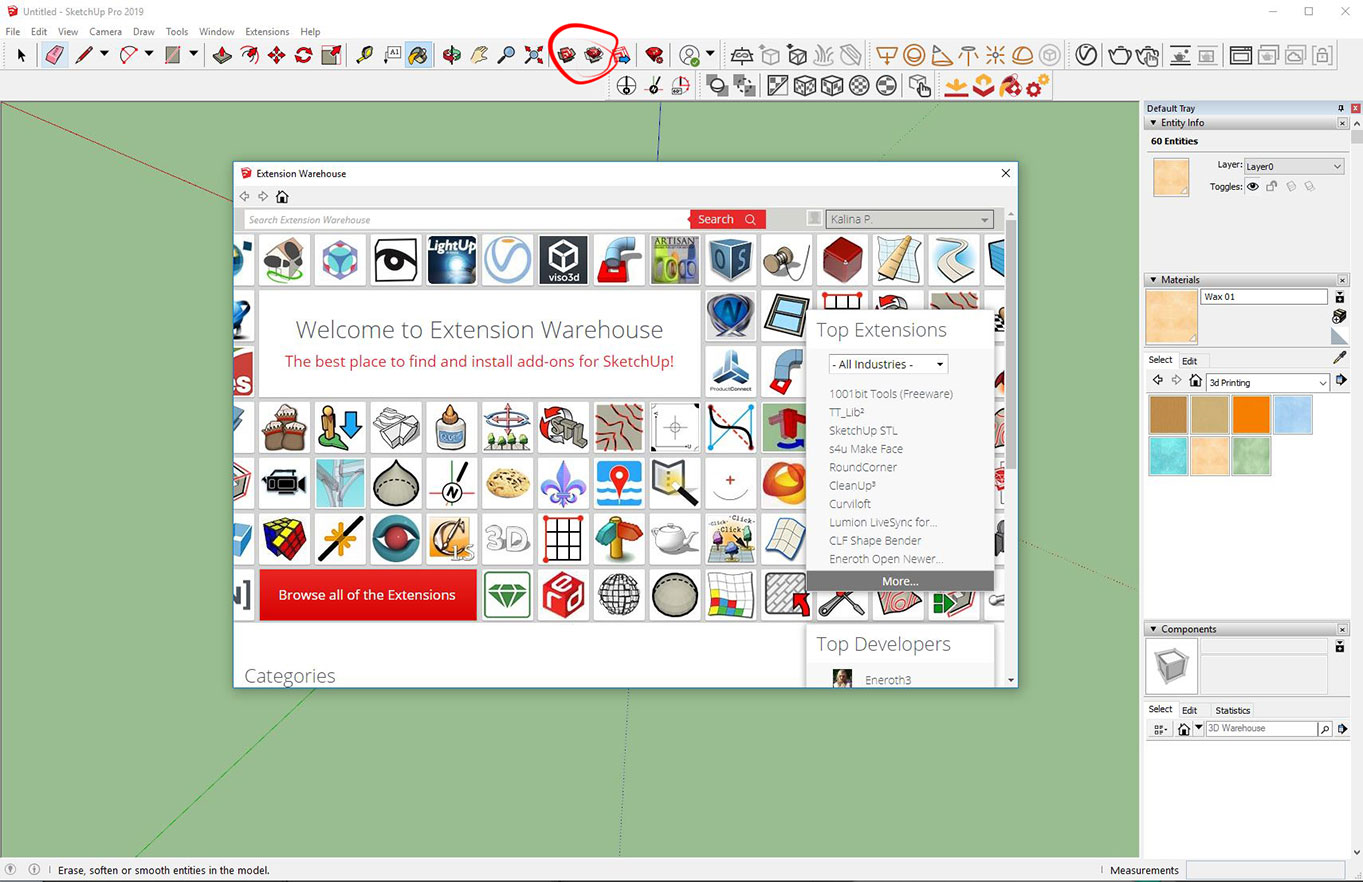
И една специална селекция за скъпите ми стари 3ds Max потребители:
Select'n'Isolate - https://extensions.sketchup.com/en/content/select-n-isolate - 3ds Max еквивалент: Alt + Q или Isolate selection
SUbD - https://extensions.sketchup.com/pl/content/subd - 3ds Max еквивалент: Turbo Smooth Skimp - https://extensions.sketchup.com/en/content/skimp - Импортиране на всяка универсална 3d геометрия като obj и FBX
Има много допълнителни, за които можем да говорим и в бъдеще, но нека да се натоварваме. Насърчавам ви да отидете и сами да ги разгледате. И ако намерите нещо интересно, не се колебайте да споделите с нас!
И ... черешата на тортата!
SketchUp има библиотека от много много модели. Това е част от интерфейса. Освен това, са напълно безплатно.
Библиотеката се нарича 3D Warehouse и е вашият нов най-най-добър приятел. Имайте предвид, че някои потребители на 3ds Max, дори представяни с прекрасни сайтове като Evermotion и Turbo Squid, все още теглят модели от SketchUp Warehouse, защото е удобно. Така че, насладете се.
Ето основните положения:
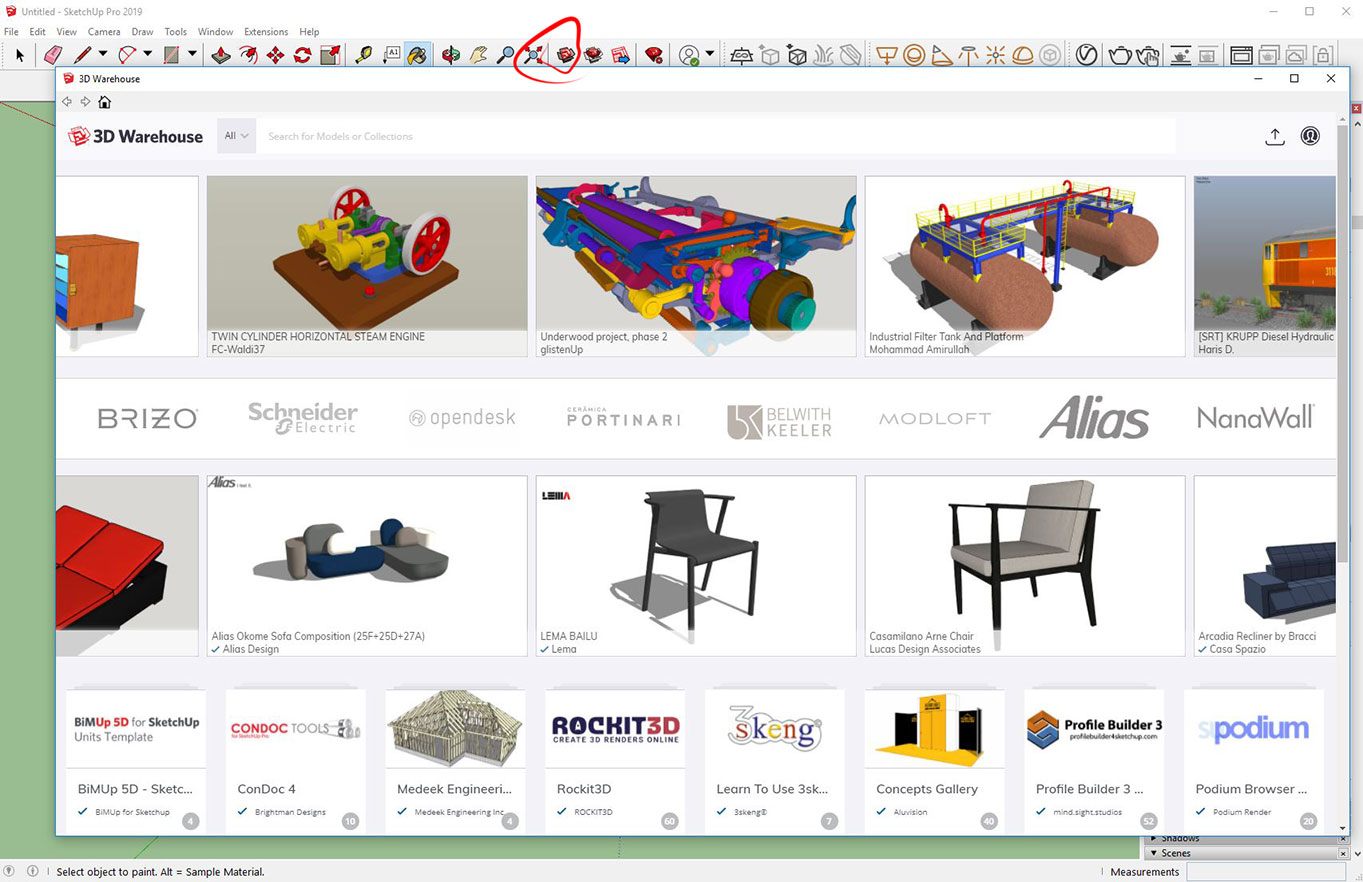
Оттам нататък трябва да се въоръжите с много търпение и най-важното - бъдете позитивни и вдъхновени да опитате нови неща. SketchUp е много мощен софтуер, който предоставя 3D моделиране на много различни хора. Той е чудесен за начинаещи, но може да ускори и улесни работния процес и на опитните професионалисти. Може да бъде забавно, много продуктивно и особено лесно за извършване на корекции и управление на различни етапи на модела.
Определено е страхотен, така че се забавлявайте!
Автор: Калина Пантелеева